
mac系统打印机,Mac系统打印机安装与使用指南
时间:2024-10-16 来源:网络 人气:
Mac系统打印机安装与使用指南

随着苹果电脑(Mac)的普及,越来越多的用户开始使用Mac系统进行日常办公和娱乐。打印机作为办公和生活中不可或缺的设备,如何正确安装和使用Mac系统打印机成为了许多用户关心的问题。本文将为您详细介绍Mac系统打印机的安装与使用方法。
一、连接打印机

在安装打印机之前,首先需要将打印机连接到Mac电脑。以下是几种常见的连接方式:
USB连接:使用USB线将打印机连接到Mac电脑的USB端口。
无线连接:如果你的打印机支持无线连接,可以通过Wi-Fi连接到Mac电脑。
网络连接:如果你的打印机连接到局域网,可以通过网络连接到Mac电脑。
二、安装打印机驱动程序

连接打印机后,需要安装相应的驱动程序才能正常使用打印机。以下是安装打印机驱动程序的方法:
打开Mac电脑的“系统偏好设置”。
点击“打印与扫描”图标。
在左侧列表中,点击“+”按钮添加打印机。
选择“IP”选项,输入打印机的IP地址。
点击“添加”按钮,系统会自动搜索并安装打印机驱动程序。
如果系统无法自动识别打印机,可以尝试以下方法:
进入打印机官网下载对应的驱动程序。
将驱动程序安装到Mac电脑上。
在“打印与扫描”中重新添加打印机,选择已安装的驱动程序。
三、使用Mac系统打印机打印文档
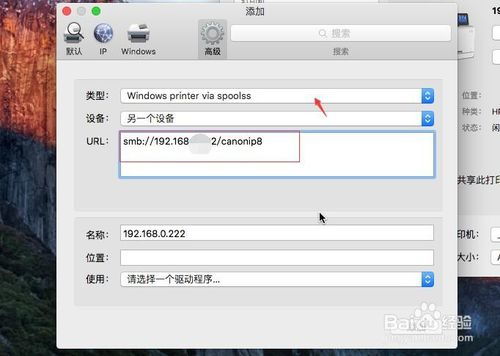
安装好打印机驱动程序后,就可以使用Mac系统打印机打印文档了。以下是打印文档的步骤:
打开要打印的文档。
点击“文件”菜单,选择“打印”。
在弹出的打印窗口中,选择打印机。
设置打印参数,如打印份数、单面或双面打印等。
点击“打印”按钮开始打印。
四、设置Mac系统打印机共享
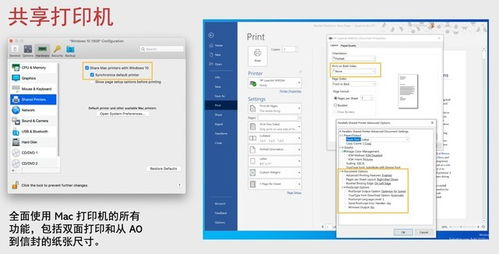
如果你想让其他Mac电脑也能使用这台打印机,可以将其设置为共享打印机。以下是设置打印机共享的步骤:
在“系统偏好设置”中,点击“共享”图标。
勾选“打印机”选项。
点击“共享”按钮,选择要共享的打印机。
设置共享名称和权限,点击“共享”按钮完成设置。
五、Mac系统打印机故障排除
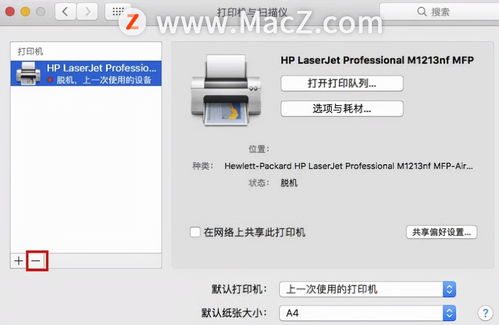
打印机无法识别:检查打印机是否已正确连接,驱动程序是否安装正确。
打印速度慢:检查打印机是否过热,或者打印机墨盒是否需要更换。
打印质量差:检查打印机墨盒是否需要更换,或者打印机的清洁度。
通过本文的介绍,相信您已经掌握了Mac系统打印机的安装与使用方法。在使用过程中,如遇到问题,可以参考本文提供的故障排除方法。祝您在使用Mac系统打印机时一切顺利!
相关推荐
教程资讯
教程资讯排行













