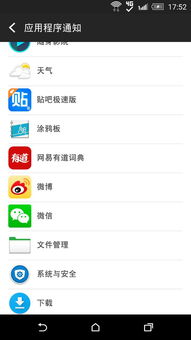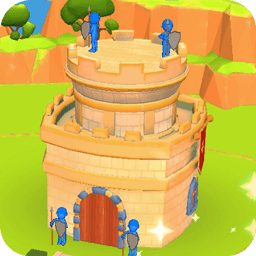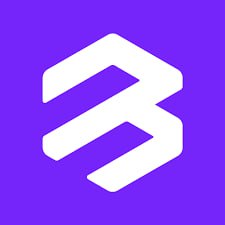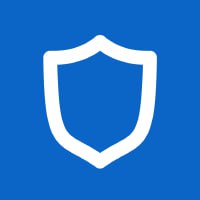mbr转gpt 系统,硬盘分区格式的升级指南
时间:2024-10-16 来源:网络 人气:
MBR转GPT:硬盘分区格式的升级指南

随着计算机技术的发展,硬盘分区格式也在不断更新。MBR(主引导记录)和GPT(GUID分区表)是两种常见的硬盘分区格式。本文将详细介绍MBR转GPT的过程,帮助您了解如何安全、有效地进行硬盘分区格式的升级。
什么是MBR和GPT?
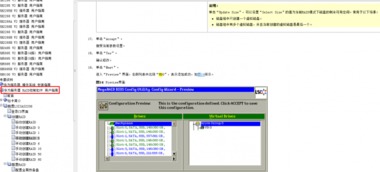
MBR是传统的硬盘分区格式,最早由IBM在1983年提出。它支持最多四个主分区,且每个分区大小不能超过2TB。随着硬盘容量的增加,MBR分区格式逐渐显得力不从心。
而GPT(GUID分区表)是新一代的硬盘分区格式,它支持无限数量的分区,且每个分区大小可以超过2TB。GPT还提供了更好的数据保护和恢复功能,是现代硬盘的首选分区格式。
为什么需要将MBR转换为GPT?
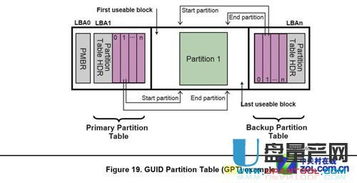
支持更大容量的硬盘:GPT格式支持超过2TB的硬盘容量,而MBR格式则受限于2TB。
更好的数据保护:GPT提供了更强大的数据保护功能,如磁盘镜像和磁盘校验。
兼容性:随着新硬件和操作系统的普及,GPT格式逐渐成为主流,转换MBR为GPT可以提高系统的兼容性。
MBR转GPT的准备工作
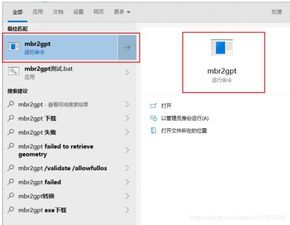
在进行MBR转GPT之前,请确保做好以下准备工作:
备份重要数据:在转换分区格式之前,请确保备份所有重要数据,以防数据丢失。
确认主板支持UEFI启动:GPT格式需要主板支持UEFI启动,否则系统可能无法启动。
选择合适的转换工具:市面上有多种转换工具,如DiskGenius、EaseUS Partition Master等。
MBR转GPT的具体步骤
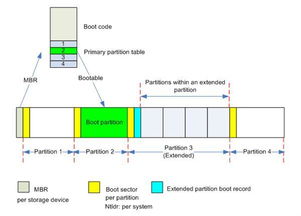
以下以DiskGenius为例,介绍MBR转GPT的具体步骤:
下载并安装DiskGenius软件。
打开DiskGenius,选中需要转换的硬盘。
右键点击硬盘,选择“转换分区表类型为GUID格式(P)”。
在弹出的对话框中点击“确定”。
点击左上角的“保存更改”。
在弹出的对话框中点击“是(Y)”,确认转换。
转换完成后,使用CMD命令提示符中的diskpart命令查看硬盘分区表格式,确认已转换为GPT格式。
注意事项与常见问题
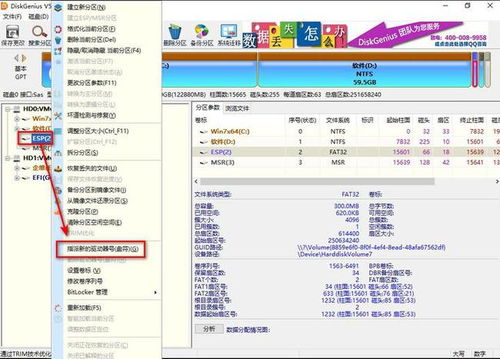
在进行MBR转GPT的过程中,请注意以下事项:
确保在转换过程中不要断电,以免造成数据丢失。
转换过程中,请不要进行其他操作,以免影响转换过程。
如果转换过程中出现问题,请及时停止操作,并尝试恢复数据。
问:MBR转GPT后,能否继续使用MBR分区格式?
答:可以。转换完成后,您可以选择将GPT分区格式转换为MBR分区格式,但请注意,转换过程中可能会丢失数据。
问:MBR转GPT后,能否在Windows 7/8/10等操作系统中使用?
答:可以。GPT分区格式在Windows 7/8/10等操作系统中都得到了很好的支持。
MBR转GPT是硬盘分区格式升级的重要步骤,它可以帮助您更好地利用硬盘空间,提高数据保护能力。在转换过程中,请务必
相关推荐
教程资讯
教程资讯排行