
iso操作系统安装系统,轻松完成系统升级与安装
时间:2024-10-16 来源:网络 人气:
ISO操作系统安装指南:轻松完成系统升级与安装
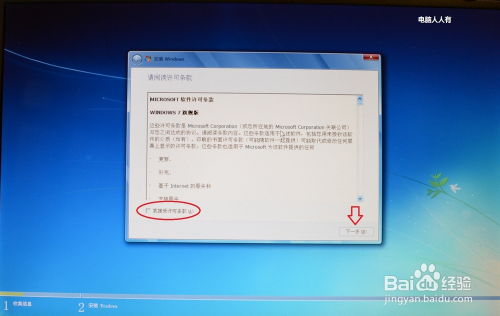
一、了解ISO操作系统

ISO(International Organization for Standardization)是一种文件格式,用于存储光盘镜像。ISO文件包含了整个光盘的内容,包括操作系统、软件、文档等。使用ISO文件安装操作系统,可以避免因光盘损坏或丢失而无法安装系统的问题。
二、下载ISO操作系统镜像文件
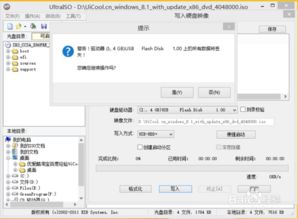
Windows:https://www.microsoft.com/en-us/software-download/windows10
Linux:https://www.debian.org/CD/info/
MacOS:https://www.apple.com/macos/mojave/
三、制作启动盘

下载ISO文件后,您需要将其制作成可启动的U盘或光盘。以下是在Windows和Mac系统中制作启动盘的步骤:
Windows系统制作启动盘
下载并安装Windows USB/DVD下载工具。
打开工具,选择ISO文件,点击“下一步”。
选择U盘或光盘作为目标设备,点击“开始复制”。
Mac系统制作启动盘
下载并安装Disk Utility。
打开Disk Utility,选择U盘或光盘。
点击“分区”选项,选择“1分区”。
选择“Mac OS扩展(journaled)”作为格式,点击“应用”。
四、设置电脑启动顺序

将制作好的启动盘插入电脑,重启电脑并进入BIOS设置。以下是在Windows和Mac系统中设置启动顺序的步骤:
Windows系统设置启动顺序
重启电脑,在启动过程中按下F2、F10或DEL键进入BIOS设置。
选择“Boot”选项卡,将启动顺序设置为U盘或光盘。
保存设置并退出BIOS。
Mac系统设置启动顺序
重启电脑,在启动过程中按下Option键。
选择U盘或光盘作为启动设备。
五、安装ISO操作系统

成功进入启动界面后,按照提示操作即可完成系统的安装。以下是在Windows和Linux系统中安装ISO操作系统的步骤:
Windows系统安装步骤
选择安装类型,如“自定义(高级)”。
选择要安装系统的分区,如C盘。
点击“下一步”,开始安装系统。
Linux系统安装步骤
选择安装类型,如“图形界面”。
选择要安装系统的分区,如根分区(/)。
配置网络、时区、用户等设置。
点击“安装”开始安装系统。
通过以上步骤,您已经成功掌握了使用ISO镜像文件安装操作系统的方法。在安装过程中,请注意备份重要数据,确保系统安装顺利进行。
教程资讯
教程资讯排行













