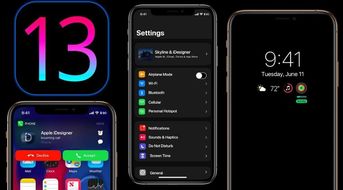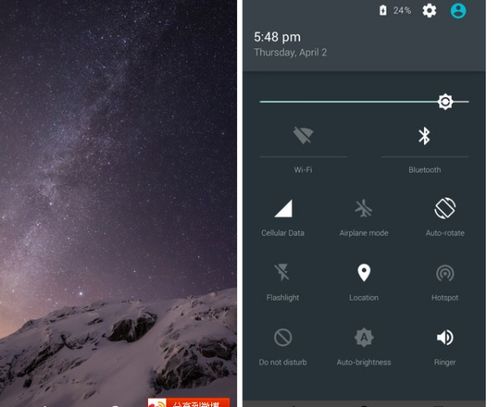ghost做系统教程,轻松实现电脑系统重装
时间:2024-10-15 来源:网络 人气:
Ghost做系统教程:轻松实现电脑系统重装

随着电脑使用时间的增长,系统可能会出现各种问题,如运行缓慢、频繁死机等。这时,重装系统成为了解决问题的有效方法。本文将为您详细介绍使用Ghost工具进行系统重装的步骤,让您轻松实现电脑系统重装。
一、准备工作

在进行系统重装之前,请确保做好以下准备工作:
备份重要数据:在重装系统之前,请将电脑中的重要数据备份到外部存储设备,如U盘、移动硬盘等。
准备系统镜像文件:下载您需要的操作系统镜像文件,如Windows 10、Windows 7等。
制作启动U盘:使用第三方软件(如大白菜、老毛桃等)制作启动U盘,以便在重装系统时引导电脑从U盘启动。
二、制作启动U盘

以下以大白菜U盘启动盘制作工具为例,介绍制作启动U盘的步骤:
下载大白菜U盘启动盘制作工具,并安装到电脑上。
将U盘插入电脑,打开大白菜U盘启动盘制作工具。
在“选择镜像文件”选项中,选择您下载的系统镜像文件。
点击“制作启动U盘”按钮,开始制作启动U盘。
制作完成后,电脑会自动重启,并提示您将U盘插入电脑。
三、重装系统

以下以Windows 10系统为例,介绍使用Ghost工具重装系统的步骤:
将制作好的启动U盘插入电脑,重启电脑。
在开机过程中,按F2、F10或Delete键进入BIOS设置。
将U盘设置为第一启动设备,保存并退出BIOS设置。
电脑从U盘启动后,进入大白菜PE系统。
在桌面找到“Ghost”图标,双击打开。
在Ghost主界面,选择“Local” -> “Partition” -> “From Image”。
在弹出的窗口中,选择系统镜像文件所在的路径,点击“Open”。
选择要还原的系统镜像文件,点击“OK”。
在弹出的窗口中,选择要还原的分区,点击“OK”。
点击“Yes”确认覆盖分区,开始还原系统。
等待还原过程完成,点击“Finish”。
重启电脑,进入新安装的系统。
四、注意事项
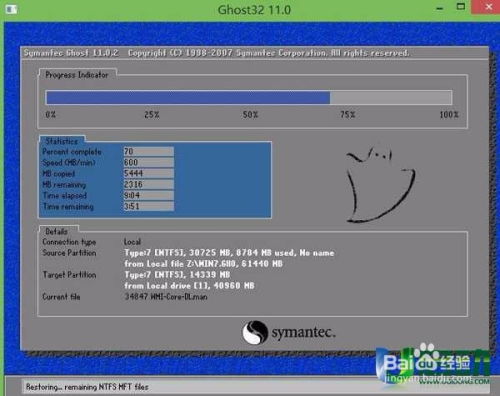
在使用Ghost工具重装系统时,请注意以下事项:
在重装系统之前,请确保备份重要数据,以免数据丢失。
选择合适的系统镜像文件,确保系统兼容性。
在还原系统时,请确保选择正确的分区,以免误删数据。
在重装系统过程中,请耐心等待,不要随意中断操作。
通过以上教程,相信您已经掌握了使用Ghost工具进行系统重装的方法。在重装系统后,电脑将焕然一新,运行更加流畅。祝您操作顺利!
相关推荐
教程资讯
教程资讯排行