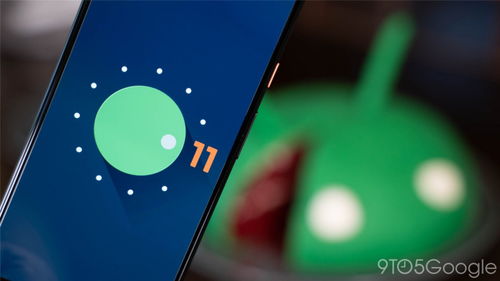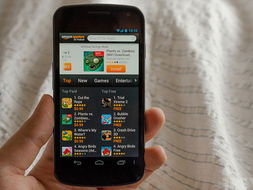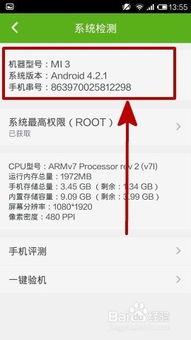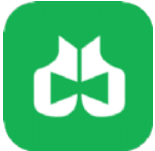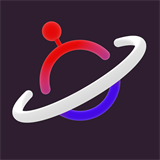ghost完进不了系统,Ghost备份恢复后无法进入系统,解决方法详解
时间:2024-10-15 来源:网络 人气:
Ghost备份恢复后无法进入系统,解决方法详解

在进行Ghost备份恢复操作后,有些用户可能会遇到无法进入系统的问题。这种情况通常是由于系统文件损坏、驱动程序不兼容或其他原因导致的。本文将详细介绍几种解决方法,帮助您恢复系统。
一、检查启动顺序

在尝试其他方法之前,首先检查您的电脑启动顺序是否正确设置。以下是检查启动顺序的步骤:
开机时按下F2键进入BIOS设置。
在BIOS设置中找到“Boot”或“Boot Options”选项。
确保“Hard Drive”或“CD/DVD Drive”在启动顺序列表中排在第一位。
保存设置并退出BIOS。
如果启动顺序设置正确,但问题依旧,请继续尝试以下方法。
二、使用安全模式启动

如果无法正常启动系统,可以尝试使用安全模式进入系统。以下是进入安全模式的步骤:
开机时连续按F8键。
在出现的菜单中选择“Safe Mode”或“安全模式”。
如果系统可以进入安全模式,尝试在安全模式下修复系统或安装必要的驱动程序。
如果安全模式也无法进入,请继续尝试以下方法。
三、恢复系统到备份前状态

如果上述方法都无法解决问题,您可以尝试将系统恢复到备份前的状态。以下是恢复系统到备份前状态的步骤:
进入安全模式。
打开“控制面板”。
选择“系统和安全”。
点击“系统”。
在左侧菜单中选择“系统恢复”。
按照提示操作,选择要恢复的备份点。
完成恢复后,重启电脑。
如果恢复到备份前状态后问题依旧,请继续尝试以下方法。
四、检查系统文件完整性

系统文件损坏也可能导致无法进入系统。以下是如何检查系统文件完整性的步骤:
在安全模式下打开命令提示符。
输入“sfc /scannow”命令并按Enter键。
等待系统扫描并修复损坏的系统文件。
如果扫描完成后问题依旧,尝试使用“DISM”工具。
在命令提示符中输入“DISM /Online /Cleanup-Image /CheckHealth”命令并按Enter键。
如果发现损坏,输入“DISM /Online /Cleanup-Image /ScanHealth”命令并按Enter键。
如果需要修复,输入“DISM /Online /Cleanup-Image /RestoreHealth”命令并按Enter键。
完成以上步骤后,重启电脑并尝试进入系统。
五、重装系统
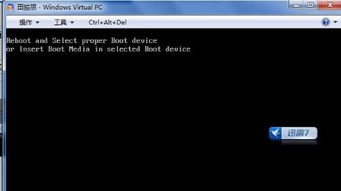
如果以上方法都无法解决问题,最后的选择是重装系统。以下是重装系统的步骤:
制作系统安装盘。
将安装盘插入电脑。
开机时按相应的键(通常是F12或Del)进入启动菜单。
选择从安装盘启动。
按照提示操作,完成系统重装。
重装系统后,确保安装所有必要的驱动程序和软件。
遇到Ghost备份恢复后无法进入系统的问题时,可以按照上述步骤逐一尝试解决。通常,通过检查启动顺序、使用安全模式、恢复系统到备份前状态、检查系统文件完整性和重装系统等方法,可以解决大部分问题。如果问题依旧,可能需要考虑硬件故障或其他复杂原因,这时可能需要寻求专业技术人员帮助。
相关推荐
教程资讯
教程资讯排行