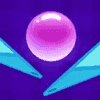mac 系统录音,轻松录制所需音频内容
时间:2024-10-15 来源:网络 人气:
Mac系统录音全攻略:轻松录制所需音频内容

在Mac系统中,录音功能可以帮助用户捕捉各种音频内容,无论是进行会议记录、录制音乐还是制作教程,都是非常有用的。本文将详细介绍如何在Mac系统上进行录音,并提供一些实用的技巧。
一、使用Mac自带QuickTime Player进行录音

Mac系统自带了强大的QuickTime Player,它不仅可以播放视频和音频,还可以轻松进行录音。
打开QuickTime Player。
点击“文件”菜单,选择“新建音频录制”。
此时,QuickTime Player会自动开始录音,屏幕上会出现一个红色的圆点按钮。
开始录音后,您可以通过点击屏幕上的红色圆点按钮暂停或停止录音。
录音完成后,点击“文件”菜单,选择“导出”或“保存”来保存录音文件。
这种方法简单易行,适合日常的录音需求。
二、使用第三方录音软件进行高级录音

如果您需要进行更高级的录音,比如需要录制系统声音或麦克风声音,可以使用第三方录音软件。
下载并安装一款适合Mac系统的录音软件,如Apowersoft Audio Recorder for Mac。
打开软件,根据需要设置录音参数,如格式、采样率、声道等。
选择录音源,可以是麦克风、系统声音或两者同时录制。
点击“开始录制”按钮,开始录音。
录音完成后,点击“停止录制”按钮,并保存录音文件。
第三方录音软件功能丰富,可以满足更多专业需求。
三、录制Mac系统内部声音

如果您需要录制Mac系统内部的声音,如软件运行时的提示音、游戏音效等,可以尝试以下方法:
在Mac系统右下角找到声音图标,右击选择“系统声音”。
确保“立体声混音”选项已启用。
使用第三方录音软件,选择“立体声混音”作为录音源。
开始录音,并捕捉系统内部声音。
这种方法可以录制到Mac系统内部的声音,但可能无法捕捉到所有声音。
四、录音技巧与注意事项

在进行录音时,以下技巧和注意事项可以帮助您获得更好的录音效果:
确保录音环境安静,避免外界噪音干扰。
使用高质量的麦克风,以提高录音音质。
在录音前检查录音设备是否正常工作。
录音完成后,及时保存录音文件,避免丢失。
遵循以上技巧,您可以在Mac系统上轻松录制所需的音频内容。
Mac系统提供了多种录音方法,无论是使用自带软件还是第三方工具,都可以满足您的录音需求。通过本文的介绍,相信您已经掌握了在Mac系统上进行录音的技巧。现在,就开始您的录音之旅吧!
相关推荐
教程资讯
教程资讯排行