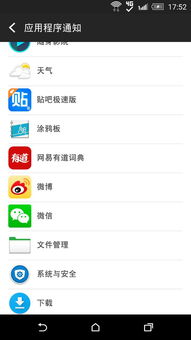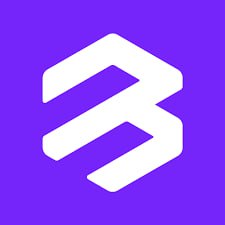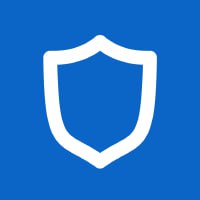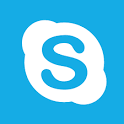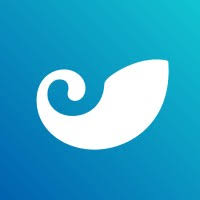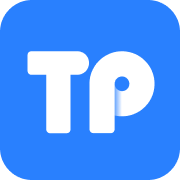mac装双系统 u盘,Mac装双系统——U盘安装macOS和Windows教程
时间:2024-10-14 来源:网络 人气:
Mac装双系统——U盘安装macOS和Windows教程

一、准备工作
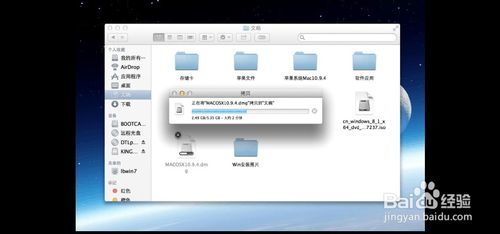
在开始安装之前,请确保您已准备好以下物品:
一台Mac电脑
一个大于16GB的U盘
Windows系统的镜像文件(ISO格式)
macOS的安装程序(通常包含在Mac的恢复分区中)
二、制作macOS启动U盘

1. 将U盘插入Mac电脑的USB端口。
2. 打开“应用程序”>“实用工具”>“Boot Camp助理”。
3. 在Boot Camp助理中,选择“从磁盘安装Windows”选项,然后点击“继续”。
4. 在弹出的窗口中,选择Windows镜像文件,然后点击“继续”。
5. 选择U盘作为安装Windows的磁盘,然后点击“继续”。
6. 等待Boot Camp助理完成Windows镜像文件的复制过程。
7. 完成后,U盘将自动弹出,此时您已成功制作了一个macOS启动U盘。
三、安装macOS系统
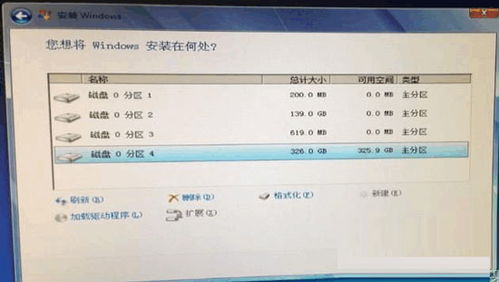
1. 将U盘插入Mac电脑的USB端口。
2. 重启Mac电脑,在启动过程中按下Option键(或Alt键),选择U盘作为启动盘。
3. 进入macOS安装界面,按照提示进行安装。
4. 安装完成后,Mac电脑将自动重启。
四、安装Windows系统
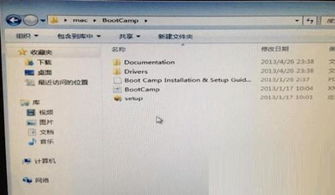
1. 将U盘插入Mac电脑的USB端口。
2. 重启Mac电脑,在启动过程中按下Option键(或Alt键),选择U盘作为启动盘。
3. 进入Windows安装界面,按照提示进行安装。
4. 安装完成后,Mac电脑将自动重启。
五、配置双系统

1. 重启Mac电脑,在启动过程中按下Option键(或Alt键),选择Windows启动盘作为启动盘。
2. 进入Windows系统,打开“控制面板”>“硬件和声音”>“设备管理器”。
3. 在设备管理器中,找到“网络适配器”和“显示适配器”,右键点击并选择“更新驱动程序”。
4. 选择“自动搜索更新的驱动程序软件”,等待Windows自动安装驱动程序。
5. 重启Mac电脑,在启动过程中按下Option键(或Alt键),选择macOS启动盘作为启动盘。
6. 进入macOS系统,打开“系统偏好设置”>“安全性与隐私”>“隐私”。
7. 在“隐私”窗口中,找到“安全性与隐私”选项,点击“允许”按钮,允许Windows驱动程序运行。
通过以上步骤,您可以在Mac电脑上成功安装macOS和Windows双系统。这样,您就可以根据需要选择不同的操作系统进行工作或娱乐了。
相关推荐
教程资讯
教程资讯排行