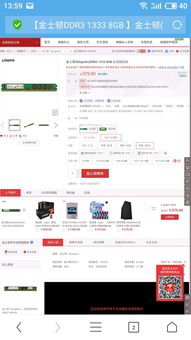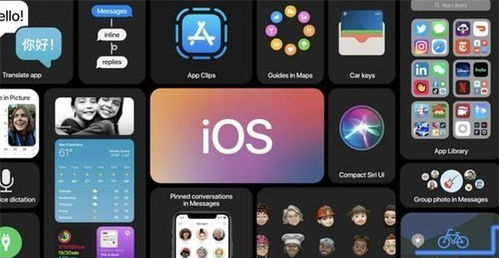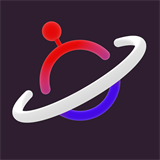mac笔记本安装双系统,Mac笔记本安装双系统的详细攻略
时间:2024-10-12 来源:网络 人气:
Mac笔记本安装双系统的详细攻略

一、了解Mac笔记本安装双系统的原因
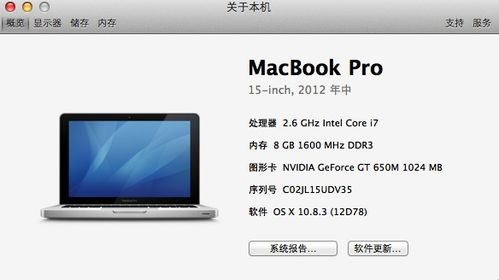
1. 工作需求:部分用户在工作中需要使用Windows系统特有的软件或应用程序,如CAD、Photoshop等。
2. 游戏需求:一些热门游戏仅在Windows平台上运行,Mac用户需要安装双系统来体验游戏乐趣。
3. 兼容性需求:部分用户需要同时处理Mac和Windows系统中的文件,安装双系统可以提高工作效率。
二、确定Mac笔记本是否支持双系统

1. 搭载Intel处理器的Mac笔记本,如MacBook Air、MacBook Pro等。
2. 搭载Apple M系列芯片的Mac笔记本,如MacBook Air(M1、M2)、MacBook Pro(M1、M2)等。
三、准备工作

1. 确保Mac笔记本满足安装Windows的要求,如足够的硬盘空间、内存等。
2. 备份所有重要数据,以免在安装过程中丢失。
3. 准备Windows 10或Windows 11的ISO文件和有效产品密钥。
四、安装双系统

以下以搭载Intel处理器的Mac笔记本为例,介绍安装双系统的具体步骤:
1. 安装Boot Camp

1. 打开Finder,在“应用程序”文件夹中找到“实用工具”文件夹。
2. 双击打开“实用工具”文件夹,找到“Boot Camp”应用程序,双击运行。
2. 创建Windows分区

1. 在Boot Camp窗口中,点击“继续”按钮。
2. 选择要安装Windows的磁盘,然后点击“分区”按钮。
3. 在弹出的窗口中,输入Windows分区的名称和大小,然后点击“分区”按钮。
3. 安装Windows

1. 将Windows 10或Windows 11的ISO文件刻录到U盘或CD/DVD中。
2. 将U盘或CD/DVD插入Mac笔记本,重启电脑。
3. 在启动时按住Option键,选择U盘或CD/DVD启动。
4. 按照屏幕提示完成Windows安装。
五、安装驱动程序

1. 在Windows系统中,打开“控制面板”。
2. 点击“硬件和声音”选项,然后选择“设备管理器”。
3. 在设备管理器中,查找未安装的驱动程序,右键点击并选择“更新驱动程序”。
4. 选择“自动搜索更新的驱动程序软件”,然后按照屏幕提示完成驱动程序安装。
通过以上步骤,您可以在Mac笔记本上成功安装双系统。这样,您就可以在Mac和Windows系统之间自由切换,满足不同场景下的需求。祝您使用愉快!
相关推荐
教程资讯
教程资讯排行