
macbook装双系统u盘,MacBook装双系统U盘安装指南
时间:2024-10-12 来源:网络 人气:
MacBook装双系统U盘安装指南
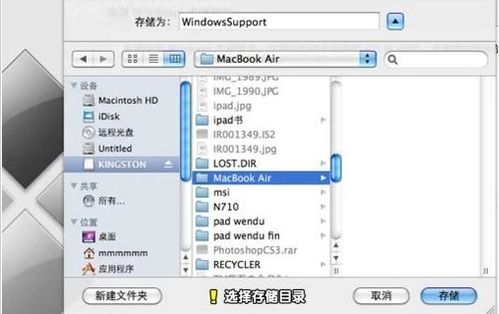
一、准备工作

在开始安装双系统之前,我们需要准备以下工具和材料:
一台MacBook电脑(确保能正常进入Mac OS系统)
一个8G以上的U盘
Windows系统镜像文件(ISO格式)
BootCamp软件(适用于您的MacBook型号)
二、制作Windows系统U盘启动盘

1. 将U盘插入MacBook,打开“实用工具”中的“磁盘工具”。
2. 选择U盘,点击“分区”。
3. 在“格式”下拉菜单中选择“Mac OS扩展(日志式)”,点击“+”添加一个分区,将大小设置为8G左右。
4. 点击“应用”完成分区。
5. 下载并安装UltraISO软件,将Windows系统镜像文件(ISO格式)导入UltraISO。
6. 在“启动选择”中选择“写入硬盘镜像”,点击“写入”按钮,稍等片刻,等待写入完成。
7. 将制作好的U盘启动盘插入MacBook,重启电脑。
8. 在启动过程中,按住Option键,选择U盘启动。
三、安装Windows系统
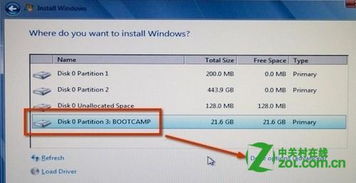
1. 进入Windows系统安装界面,选择“自定义:仅安装Windows(高级)”。
2. 在“驱动器选项”中,选择“未分配的空间”,点击“新建”创建一个分区,将大小设置为50G左右。
3. 选择新建的分区,点击“下一步”开始安装Windows系统。
4. 安装完成后,重启电脑。
四、安装BootCamp驱动程序

1. 将U盘插入MacBook,打开“实用工具”中的“BootCamp助理”。
2. 点击“继续”,选择“创建Windows 8或更高版本的安装盘”和“下载Windows支持软件”。
3. 选择Windows系统镜像文件所在的U盘,点击“继续”。
4. 开始下载Windows支持软件,输入密码完成操作。
5. 重启MacBook,按住Option键,选择U盘启动。
6. 进入Windows系统,打开“控制面板”中的“硬件和声音”。
7. 点击“设备管理器”,找到“其他设备”下的“Apple USB Ethernet”和“Apple USB Keyboard”,右键点击选择“更新驱动程序”。
8. 选择“从列表或指定位置安装”,点击“浏览”,找到BootCamp安装目录下的“Drivers”文件夹,选择“AppleUSBKBD.kext”和“AppleUSBETH.kext”两个文件,点击“下一步”完成安装。
通过以上步骤,您就可以在MacBook上成功安装双系统了。在安装过程中,请注意备份重要数据,以免造成数据丢失。同时,在切换系统时,请确保已关闭所有正在运行的程序,以免出现兼容性问题。
相关推荐
教程资讯
教程资讯排行













