
mac双系统怎么进入苹果系统,Mac双系统进入苹果系统的详细步骤
时间:2024-10-12 来源:网络 人气:
Mac双系统进入苹果系统的详细步骤

在Mac电脑上安装了Windows双系统后,有时我们需要进入苹果系统进行操作。以下是一篇详细的指南,帮助您轻松进入Mac系统。
一、开机进入苹果系统
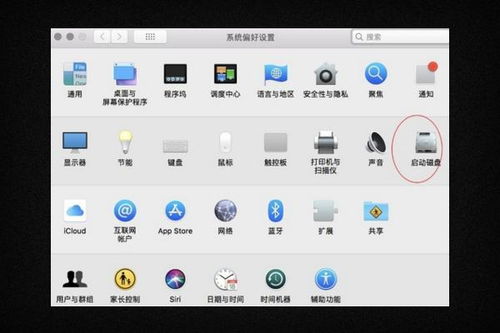
1. 开机或重启Mac电脑。
2. 在电脑启动时,迅速按下并保持Option(Alt)键。
3. 当屏幕上出现启动选项菜单时,使用键盘上的方向键选择“Macintosh HD”。
4. 按下回车键,即可启动Mac系统。
二、设置开机默认进入苹果系统
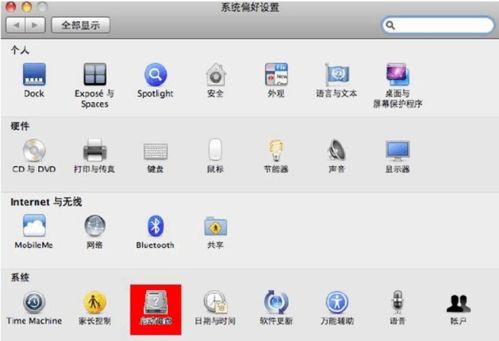
如果您希望每次开机都直接进入Mac系统,可以按照以下步骤进行设置:
在Mac系统中,点击左上角的苹果菜单(?)。
选择“系统偏好设置”。
点击“启动磁盘”。
在“启动磁盘”窗口中,选择“Macintosh HD”。
点击下方的“解锁”按钮。
输入管理员密码(如果需要)。
点击“好”。
再次点击“好”,确认设置。
关闭“启动磁盘”窗口。
三、使用Boot Camp控制面板设置默认启动系统

如果您是通过Boot Camp安装的Windows系统,可以按照以下步骤设置默认启动系统:
在Mac系统中,点击左上角的苹果菜单(?)。
选择“系统偏好设置”。
点击“Boot Camp”。
在“Boot Camp”窗口中,选择“Windows”。
点击“选项”按钮。
勾选“启动时显示OS选择菜单”。
点击“好”。
关闭“Boot Camp”窗口。
四、使用第三方工具设置默认启动系统

如果您需要使用第三方工具来设置默认启动系统,可以按照以下步骤操作:
下载并安装第三方启动管理工具(如RBoot)。
按照工具的说明进行安装和配置。
在工具中设置默认启动系统。
重启Mac电脑,即可按照设置启动默认系统。
五、注意事项

1. 在设置开机默认启动系统时,请确保已备份重要数据,以防意外。
2. 如果您在设置过程中遇到问题,可以尝试恢复到之前的设置。
3. 在使用第三方工具时,请确保选择正规、可靠的软件,以免对系统造成损害。
相关推荐
教程资讯
教程资讯排行













