
macbook u盘重装系统教程,苹果mac重装系统u盘启动工具下载免费版
时间:2024-10-11 来源:网络 人气:
MacBook U盘重装系统教程
一、准备工作

在进行MacBook U盘重装系统之前,请确保您已经做好了以下准备工作:
- 准备U盘:选择一个至少8GB容量的U盘,并确保U盘内没有重要数据,因为重装系统过程中U盘内的数据将被清除。

- 下载系统镜像:从苹果官方网站或其他可靠来源下载您想要安装的Mac OS系统镜像文件。

- 备份数据:在重装系统之前,请确保备份MacBook上的所有重要数据,以防数据丢失。

二、制作U盘启动盘

以下是制作U盘启动盘的详细步骤:
1. 下载制作工具:从互联网上下载适合Mac系统的U盘启动盘制作工具,如“U盘启动盘制作工具”。
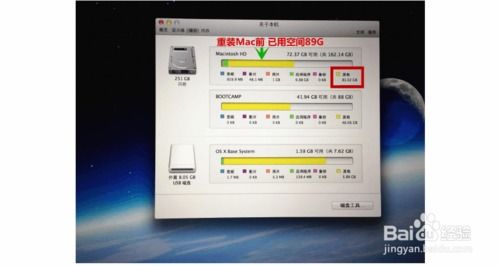
2. 插入U盘:将U盘插入MacBook的USB端口。

3. 运行制作工具:打开下载的U盘启动盘制作工具。
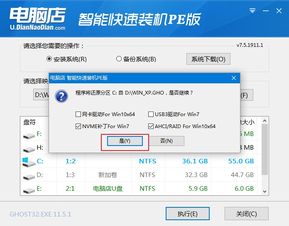
4. 选择U盘:在工具界面中选择您的U盘。

5. 选择系统镜像:浏览并选择您下载的Mac OS系统镜像文件。
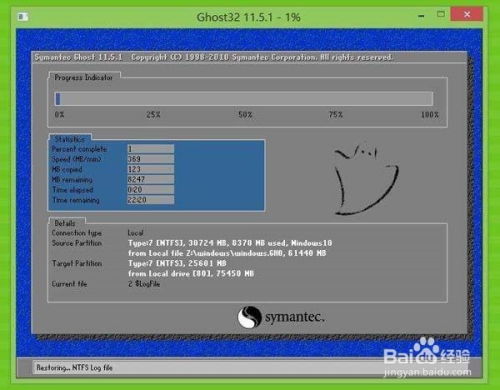
6. 开始制作:点击“开始制作”或类似按钮,开始制作U盘启动盘。

7. 完成制作:等待制作完成,制作过程中请不要拔出U盘。

三、启动MacBook并重装系统
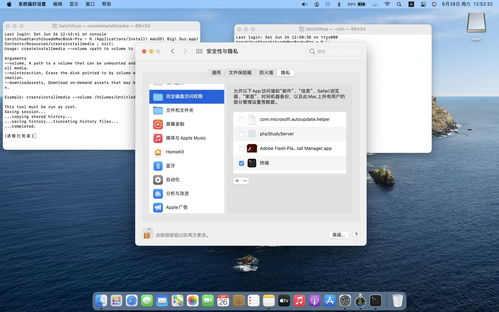
完成U盘启动盘制作后,按照以下步骤重装系统:
1. 重启MacBook:关闭MacBook,然后重新启动。

2. 进入启动选项:在启动过程中,按下并保持Option键(Alt键)。

3. 选择U盘启动:在启动选项菜单中,选择您刚刚制作的U盘启动盘图标。

4. 选择语言:在出现的语言选择界面,选择您喜欢的语言。

5. 进入实用工具:在实用工具窗口中,点击“磁盘工具”。
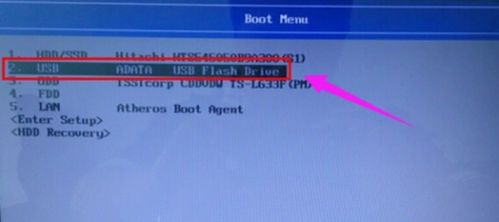
6. 选择硬盘:在磁盘工具中,选择您想要安装系统的硬盘。
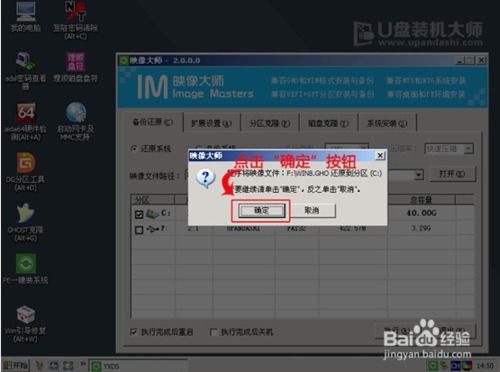
7. 分区:点击“分区”,选择“1个分区”,格式选择“Mac OS扩展(日志式)”。

8. 应用分区:点击“应用”,确认分区操作。

9. 退出磁盘工具:点击左上角的关闭图标,退出磁盘工具。

10. 重新安装Mac OS X:返回实用工具,点击“重新安装Mac OS X”。

11. 继续安装:打开安装向导,点击“继续”。

12. 同意许可协议:阅读并同意软件许可协议。

13. 选择硬盘:点击已经分区的硬盘,例如“Macintosh HD”,然后点击“安装”。

14. 安装系统:等待系统安装完成,这个过程可能需要20至30分钟。
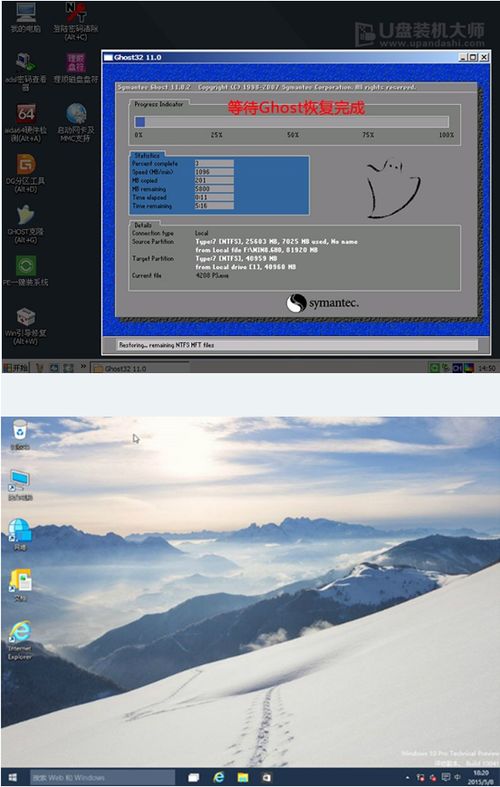
四、完成安装
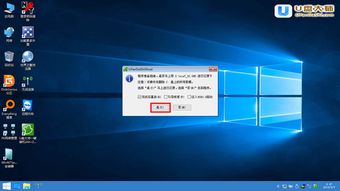
系统安装完成后,MacBook将自动重启。进入欢迎界面后,按照屏幕提示进行系统配置。
- 选择键盘和语言:选择您使用的键盘布局和语言。

- 设置网络:连接到Wi-Fi网络或使用以太网连接。

- 登录Apple ID:登录您的Apple ID以同步数据或使用iCloud服务。

- 完成设置:完成所有设置后,您的MacBook将重新启动并进入新的系统。
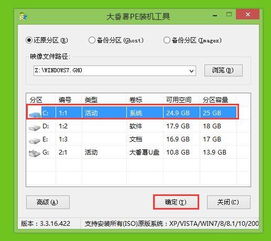
通过以上步骤,您就可以使用U盘成功重装MacBook的系统了。如果在过程中遇到任何问题,可以查阅苹果官方支持文档或寻求专业帮助。
作者 小编
相关推荐
教程资讯
教程资讯排行













