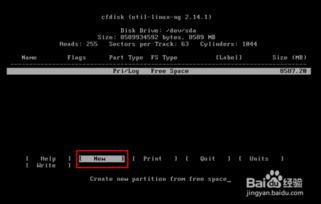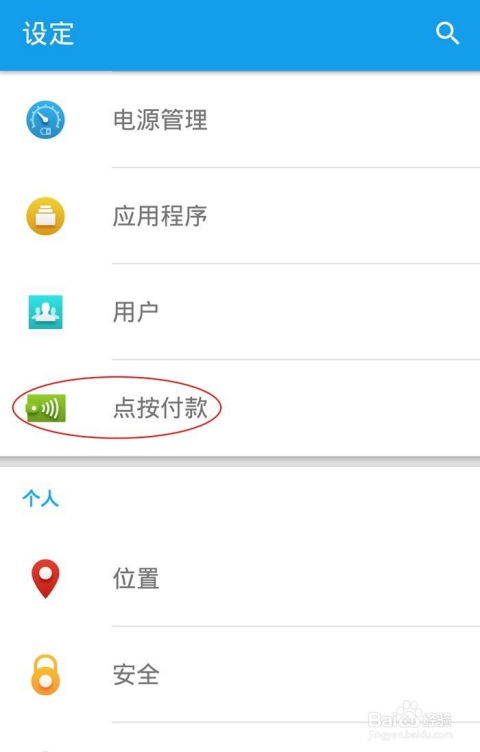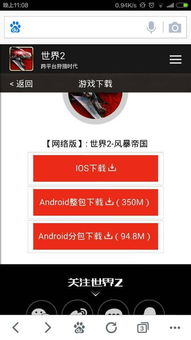m2虚拟机双系统,M2芯片Mac电脑安装虚拟机双系统全攻略
时间:2024-10-11 来源:网络 人气:
M2芯片Mac电脑安装虚拟机双系统全攻略

随着苹果M2芯片的推出,越来越多的用户开始关注如何在M2芯片的Mac电脑上安装虚拟机实现双系统。本文将为您详细讲解如何在M2芯片的Mac电脑上安装Windows虚拟机,实现双系统运行。
一、准备工作

在开始安装之前,我们需要做一些准备工作:
确保您的Mac电脑已经升级到最新版本的macOS系统。
下载并安装虚拟机软件,如Parallels Desktop或VMware Fusion。
下载Windows安装镜像文件。
二、安装虚拟机软件

1. 打开Mac App Store,搜索并下载Parallels Desktop或VMware Fusion。
2. 安装完成后,打开虚拟机软件。
3. 在虚拟机软件中,点击“新建”按钮,选择“安装Windows或其他操作系统”。
4. 选择“从光盘或映像文件安装”。
5. 选择下载的Windows安装镜像文件。
三、配置虚拟机设置

1. 在虚拟机设置中,选择“系统”选项卡。
3. 选择“硬件”选项卡,设置虚拟机的硬盘大小、网络连接等参数。
4. 选择“选项”选项卡,设置虚拟机的启动顺序、虚拟机名称等参数。
四、安装Windows系统

1. 点击“开始安装”按钮,开始安装Windows系统。
2. 按照Windows安装向导的提示,完成Windows系统的安装。
3. 安装完成后,重启虚拟机。
五、设置双系统启动

1. 在虚拟机软件中,点击“系统”选项卡。
2. 选择“启动顺序”选项,将Windows虚拟机设置为第一启动项。
3. 重启Mac电脑,选择进入Windows虚拟机。
通过以上步骤,您就可以在M2芯片的Mac电脑上安装虚拟机实现双系统运行了。这样,您就可以在Mac电脑上同时使用macOS和Windows系统,满足不同场景下的需求。
相关推荐
教程资讯
教程资讯排行