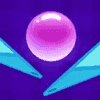mac 重置系统,轻松恢复电脑至出厂状态
时间:2024-10-10 来源:网络 人气:
Mac重置系统全攻略:轻松恢复电脑至出厂状态

随着电脑使用时间的增长,系统可能会出现各种问题,如运行缓慢、软件冲突等。这时,重置系统成为一个不错的选择。本文将详细介绍如何在Mac上重置系统,帮助您轻松恢复电脑至出厂状态。
准备工作

在进行Mac系统重置之前,请确保做好以下准备工作:
备份重要数据:在重置系统过程中,所有数据将被清除,因此请提前备份重要文件。
关闭FileVault加密:若您的Mac开启了FileVault加密,请先关闭,以便在重置过程中进行操作。
确保Mac电量充足:重置系统可能需要较长时间,请确保Mac电量充足。
使用系统恢复功能重置Mac
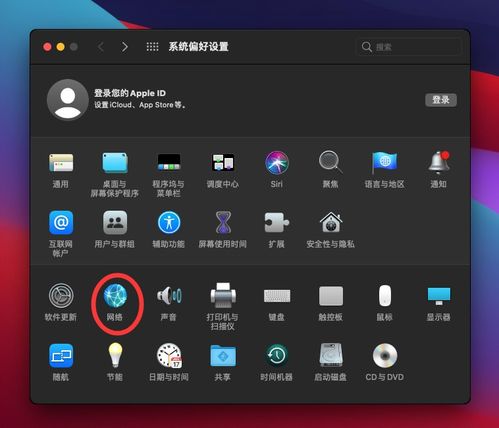
Mac系统自带系统恢复功能,可以轻松帮助您重置电脑至出厂状态。以下是具体操作步骤:
重启Mac,在启动过程中按住“Option”键。
选择“Disk Utility”选项,然后点击“Continue”。
在左侧列表中,选择要重置的Mac硬盘。
点击“Erase”按钮,选择“Mac OS Extended (Journaled)”格式,然后点击“Erase”。
等待格式化完成后,关闭“Disk Utility”。
返回系统恢复界面,选择“Reinstall macOS”选项,然后点击“Continue”。
按照提示完成重置过程。
使用Time Machine备份与恢复

Time Machine是Mac自带的备份工具,可以帮助您在重置系统后快速恢复数据。以下是使用Time Machine备份与恢复的步骤:
确保Time Machine已开启,并连接外接硬盘。
重启Mac,在启动过程中按住“Option”键。
选择“Time Machine”选项,然后点击“Continue”。
选择要恢复的备份版本,然后点击“Restore”。
等待恢复过程完成。
注意事项

在重置Mac系统时,请注意以下事项:
重置系统会清除所有数据,请确保提前备份重要文件。
在重置过程中,请勿断开电源,以免损坏硬件。
若在重置过程中遇到问题,请尝试重新启动Mac,或联系苹果官方客服寻求帮助。
通过本文的介绍,相信您已经掌握了在Mac上重置系统的方法。重置系统可以帮助您解决电脑运行缓慢、软件冲突等问题,让您的Mac恢复最佳状态。在操作过程中,请务必做好备份工作,以免数据丢失。
相关推荐
教程资讯
教程资讯排行