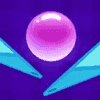Mac book air win7系统,MacBook Air安装Windows 7系统的详细教程
时间:2024-10-10 来源:网络 人气:
MacBook Air安装Windows 7系统的详细教程

一、准备工作
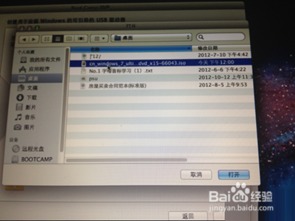
在开始安装Windows 7系统之前,我们需要做一些准备工作:
准备一个4G以上的U盘。
下载Windows 7 ISO镜像文件(必须是官方原版)。
下载Windows 7 USB DVD Download Tool软件。
下载rEFIt软件。
准备一台装有Windows 7或XP系统的电脑。
二、制作Windows 7启动U盘
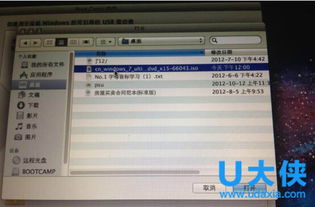
1. 下载并安装Windows 7 USB DVD Download Tool软件。
2. 将U盘插入Windows 7或XP电脑的USB接口。
3. 打开Windows 7 USB DVD Download Tool软件。
4. 在软件中选择Windows 7的光盘镜像ISO文件。
5. 选择要制作的类型,USB Device指U盘、移动硬盘,DVD是刻录成光盘。
6. 插入U盘,选择U盘的盘符。
7. 点击“开始”按钮,等待制作完成。
三、安装rEFIt软件

1. 打开MacBook Air的苹果系统。
2. 下载并安装rEFIt软件。
3. 安装完成后,在MacBook Air硬盘中找到rEFIt软件的enable-always.sh文件。
4. 双击打开该文件,然后关闭它。
四、启动MacBook Air并安装Windows 7系统

1. 将制作好的Windows 7启动U盘插入MacBook Air的USB接口。
2. 开启MacBook Air,按住Option键不放。
3. 当出现磁盘选择界面时,使用方向键选择Windows字样的磁盘,按回车键。
4. 按照屏幕提示进行操作,开始安装Windows 7系统。
5. 安装过程中,会提示分区和格式化硬盘,根据需要操作。
6. 安装完成后,将Windows 7驱动程序拷贝到U盘中备用。
五、安装Windows 7驱动程序

1. 将U盘中的Windows 7驱动程序拷贝到MacBook Air中。
2. 打开Boot Camp软件,选择安装Windows 7驱动程序。
3. 按照屏幕提示进行操作,完成驱动程序的安装。
六、切换双系统

1. 首次启动:按住Option键不放开机,选择Windows字样的磁盘,按回车键。
2. 以后启动:打开Boot Camp控制面板,选择BootCamp Windows为启动系统,点击应用按钮,重启设备。
相关推荐
教程资讯
教程资讯排行