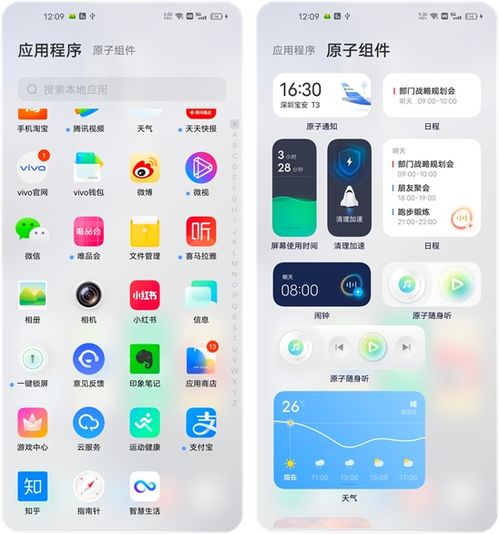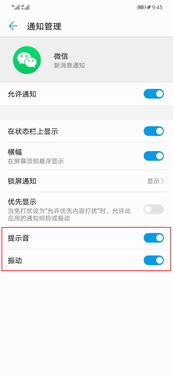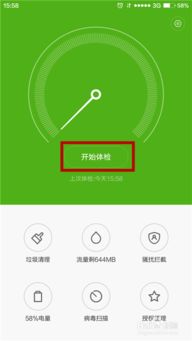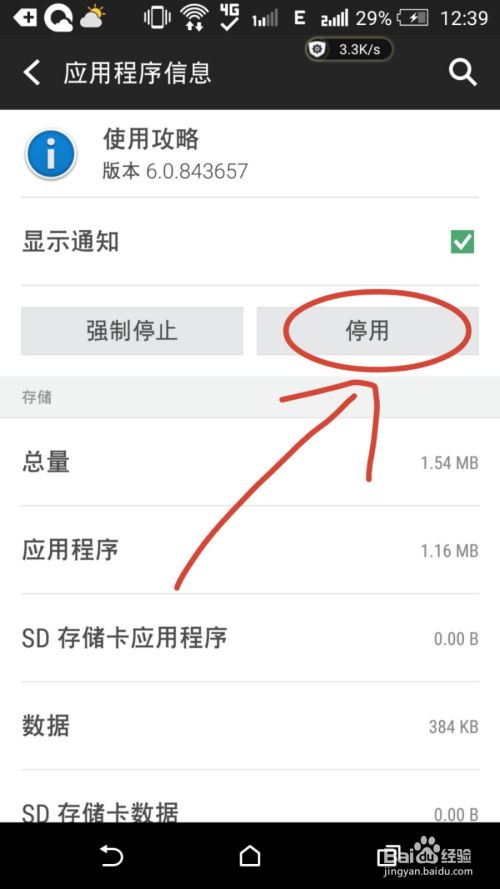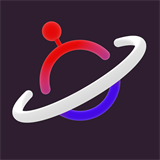hp下载win7系统,HP电脑用户必看!如何下载并安装Windows 7系统?
时间:2024-10-10 来源:网络 人气:
HP电脑用户必看!如何下载并安装Windows 7系统?
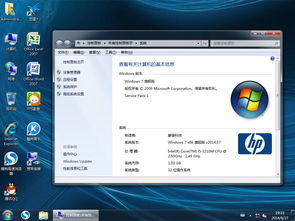
随着电脑硬件的不断升级,许多用户仍然对Windows 7系统情有独钟。本文将详细介绍如何在HP电脑上下载并安装Windows 7系统,帮助您轻松升级或重装系统。
一、了解Windows 7系统版本

在下载Windows 7系统之前,首先需要了解系统版本。Windows 7主要有以下几种版本:
Windows 7 Home Basic(家庭普通版)
Windows 7 Home Premium(家庭高级版)
Windows 7 Professional(专业版)
Windows 7 Ultimate(旗舰版)
二、下载Windows 7系统

以下提供几个可靠的Windows 7系统下载渠道:
1. 官方渠道:访问微软官方网站(https://www.microsoft.com/),在搜索框中输入“Windows 7”,选择合适的版本进行下载。
2. 系统之家:访问系统之家官网(http://www.xp81.com/),在搜索框中输入“Windows 7”,选择合适的版本进行下载。
3. 深度技术:访问深度技术官网(http://www.shendutec.com/),在搜索框中输入“Windows 7”,选择合适的版本进行下载。
请注意,下载时务必选择正规渠道,避免下载到病毒或恶意软件。
三、制作启动U盘

下载完Windows 7系统镜像文件后,需要将其制作成启动U盘。以下以U深度U盘启动盘制作工具为例进行说明:
下载并安装U深度U盘启动盘制作工具。
将U盘插入电脑,选择U盘作为启动盘制作目标。
选择Windows 7系统镜像文件,点击“制作启动U盘”按钮。
等待制作完成,重启电脑,按F2键进入BIOS设置,将启动顺序设置为从U盘启动。
完成以上步骤后,电脑将自动从U盘启动,进入Windows 7安装界面。
四、安装Windows 7系统

进入Windows 7安装界面后,按照以下步骤进行安装:
选择安装语言、时间和键盘布局,点击“下一步”。
选择安装类型,这里选择“自定义(高级)”。
选择要安装Windows 7的磁盘分区,点击“下一步”。
等待系统安装,安装完成后重启电脑。
设置用户账户和密码,点击“下一步”。
完成系统设置,进入Windows 7桌面。
至此,Windows 7系统已成功安装在您的HP电脑上。
通过以上步骤,您可以在HP电脑上下载并安装Windows 7系统。在安装过程中,请注意备份重要数据,以免造成数据丢失。祝您安装顺利!
相关推荐
教程资讯
教程资讯排行