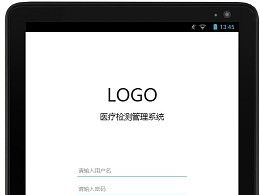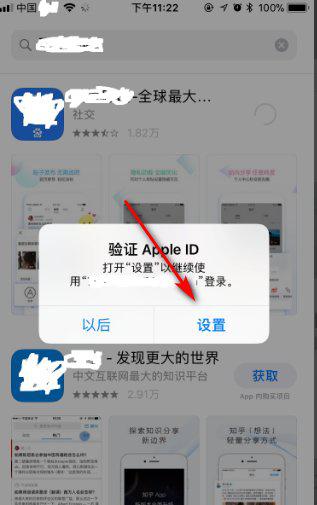mac系统制作启动盘,轻松打造个性化启动盘
时间:2024-10-09 来源:网络 人气:
Mac系统启动盘制作教程:轻松打造个性化启动盘
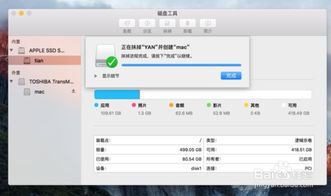
在Mac系统中,制作启动盘是一项非常实用的技能。无论是为了安装新系统、恢复系统还是进行系统升级,启动盘都能发挥重要作用。本文将为您详细讲解如何在Mac系统上制作启动盘,让您轻松打造个性化启动盘。
一、了解启动盘
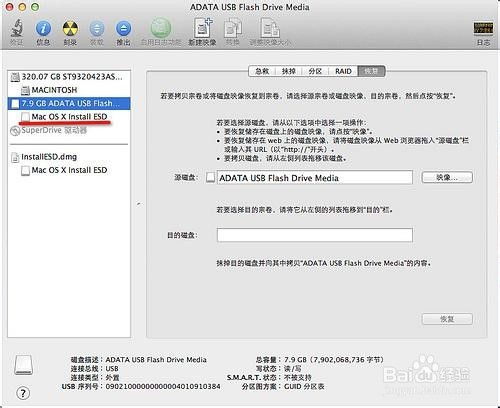
启动盘是一种特殊的存储设备,用于启动计算机。在Mac系统中,启动盘可以是一个U盘、移动硬盘或外部硬盘。通过将系统镜像文件写入启动盘,您可以在启动计算机时从启动盘启动,从而进行系统安装、恢复或升级等操作。
二、准备制作启动盘所需的工具和材料
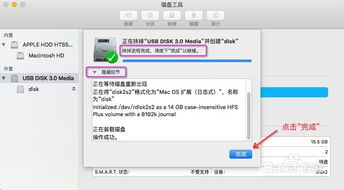
在开始制作启动盘之前,您需要准备以下工具和材料:
一个U盘或移动硬盘(至少8GB容量)
要写入启动盘的系统镜像文件(如Mac OS X安装盘镜像)
Mac电脑一台
三、制作启动盘的步骤
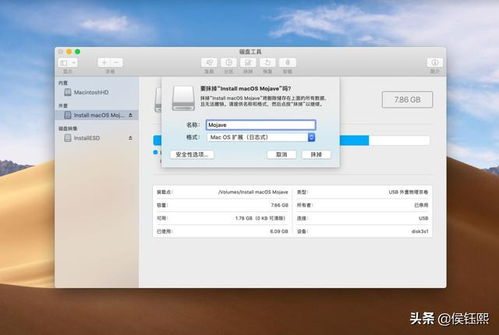
以下是制作启动盘的详细步骤:
将U盘插入Mac电脑的USB端口。
打开“应用程序”文件夹,然后进入“实用工具”文件夹。
双击打开“磁盘工具”应用程序。
在“磁盘工具”窗口中,找到并选中您的U盘。
点击“分区”按钮,然后选择“1个分区”。
在“名称”栏中输入一个名称,如“MacOS”,然后选择“格式”为“Mac OS 扩展(日志式)”。
在“方案”栏中选择“GUID分区表”,然后点击“好”按钮。
点击“应用”按钮,对U盘进行分区和格式化。
分区和格式化完成后,关闭“磁盘工具”。
打开“终端”应用程序。
在终端中输入以下命令(将“/path/to/your/image.iso”替换为您系统镜像文件的路径):
sudo /Applications/Install macOS Big Sur.app/Contents/SharedSupport/InstallESD.dmg --volume /Volumes/MacOS --applicationpath /Applications/Install macOS Big Sur.app --nointeraction
输入您的管理员密码。
等待命令执行完毕,此时系统镜像文件将被写入U盘。
关闭终端,U盘启动盘制作完成。
四、使用启动盘启动Mac电脑
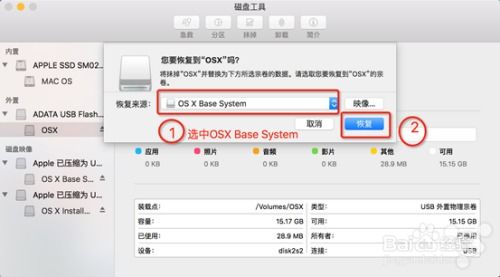
制作好启动盘后,您可以通过以下步骤使用启动盘启动Mac电脑:
关闭Mac电脑。
插入启动盘。
打开Mac电脑的电源。
在启动过程中,按下并保持住“Option”键。
在启动选项菜单中,选择您的启动盘。
释放“Option”键,Mac电脑将从启动盘启动。
通过以上步骤,您可以在Mac系统上轻松制作启动盘。掌握这项技能,将有助于您在需要时快速进行系统安装、恢复或升级。希望本文对您有所帮助。
相关推荐
教程资讯
教程资讯排行