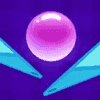macbook pro怎么用u盘装系统,MacBook Pro如何使用U盘安装系统?
时间:2024-10-09 来源:网络 人气:
MacBook Pro如何使用U盘安装系统?
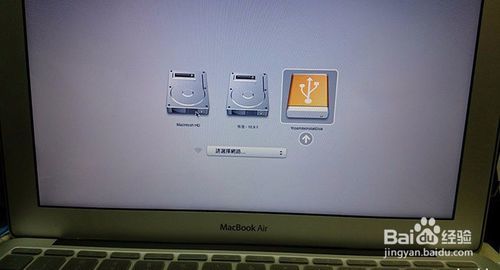
准备工作

在开始之前,您需要准备以下物品:
一个8GB或更大的U盘
一个Windows系统镜像文件(如Windows 10、Windows 7等)
MacBook Pro电脑
制作U盘启动盘
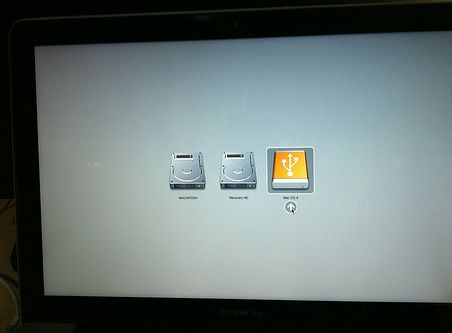
您需要将Windows系统镜像文件复制到U盘中。以下是制作U盘启动盘的步骤:
将U盘插入MacBook Pro。
打开“实用工具”中的“磁盘工具”。
选择U盘,点击“分区”。
选择“1个分区”,点击“格式”。
选择“MS-DOS(FAT)”作为文件系统,点击“应用”。
将Windows系统镜像文件复制到U盘中。
重启MacBook Pro并选择U盘启动

完成U盘启动盘的制作后,您需要重启MacBook Pro并选择从U盘启动:
关闭MacBook Pro。
插入U盘。
按下电源按钮,同时按下并保持Option键。
在出现的启动选项中,选择U盘。
释放Option键,开始从U盘启动。
安装Windows系统

当您的MacBook Pro从U盘启动后,您将看到Windows安装界面。以下是安装Windows系统的步骤:
选择安装Windows的语言、时间和键盘设置。
点击“下一步”。
选择安装类型,这里选择“自定义(高级)”。
选择一个分区,点击“下一步”。
点击“格式化”来删除分区上的所有数据。
等待格式化完成后,点击“下一步”开始安装Windows系统。
完成安装并重启

安装完成后,您需要重启MacBook Pro并从硬盘启动:
在安装过程中,当系统提示您重启时,请按照提示操作。
重启后,您的MacBook Pro将自动从硬盘启动。
此时,您已经成功在MacBook Pro上安装了Windows系统。
通过以上步骤,您可以在MacBook Pro上使用U盘安装Windows系统。这种方法可以帮助您解决系统故障或重装系统的问题。希望本文对您有所帮助。
相关推荐
教程资讯
教程资讯排行