
mac安装win7系统教程视频,轻松实现双系统体验
时间:2024-10-09 来源:网络 人气:
Mac安装Win7系统教程视频:轻松实现双系统体验
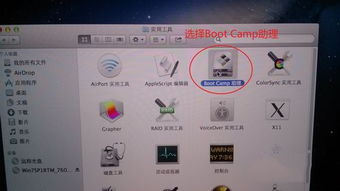
随着苹果Mac电脑的普及,越来越多的用户希望在自己的Mac上安装Windows系统,以便更好地满足工作和娱乐需求。本文将为您详细讲解如何在Mac上安装Win7系统,并提供一个视频教程,让您轻松实现双系统体验。
一、准备工作

在开始安装之前,请确保您已经做好了以下准备工作:
一台Mac电脑(建议MacBook Air或Pro)
Windows 7系统安装盘或ISO镜像文件
至少8GB的空闲硬盘空间
一个U盘(用于制作启动U盘)
二、制作启动U盘

您需要制作一个启动U盘,以便在Mac上启动Windows 7安装程序。以下是制作启动U盘的步骤:
将U盘插入Mac电脑。
打开“应用程序”>“实用工具”>“终端”。
在终端中输入以下命令(假设U盘的设备名为/dev/sdb1):
sudo dd if=/path/to/Windows7.iso of=/dev/sdb bs=1M conv=fdatasync
输入您的管理员密码,并等待命令执行完毕。
三、启动Mac电脑并进入Boot Camp
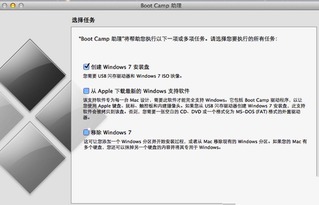
完成启动U盘的制作后,按照以下步骤启动Mac电脑并进入Boot Camp:
重启Mac电脑,并在启动时按下Option键。
从启动U盘中选择Windows 7安装程序,然后按Enter键。
等待Windows 7安装程序加载完毕,并按照提示进行安装。
四、安装Windows 7系统

在安装Windows 7系统时,请按照以下步骤操作:
选择安装类型,建议选择“自定义(高级)”。
选择要安装Windows 7的分区,然后点击“下一步”。
等待Windows 7安装程序安装完毕,并重启电脑。
五、安装Boot Camp驱动程序
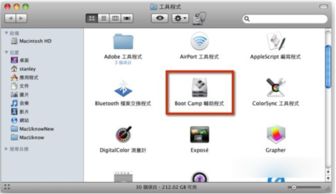
在Windows 7安装完成后,您需要安装Boot Camp驱动程序,以便在Windows 7上使用Mac电脑的某些功能。以下是安装Boot Camp驱动程序的步骤:
将U盘插入Mac电脑。
在Windows 7中打开“我的电脑”,找到U盘,并打开其中的“Boot Camp”文件夹。
运行“BootCampInstaller.exe”安装驱动程序。
按照提示完成安装。
通过以上步骤,您已经在Mac上成功安装了Windows 7系统。现在,您可以在Mac和Windows 7之间自由切换,满足不同的工作需求。如果您需要进一步了解Mac和Windows 7的兼容性问题,可以参考以下视频教程。
视频教程

为了帮助您更好地理解安装过程,我们为您准备了一个详细的视频教程,以下是视频教程的链接: