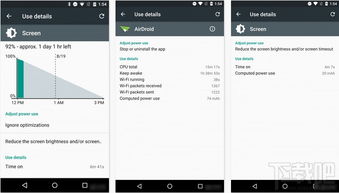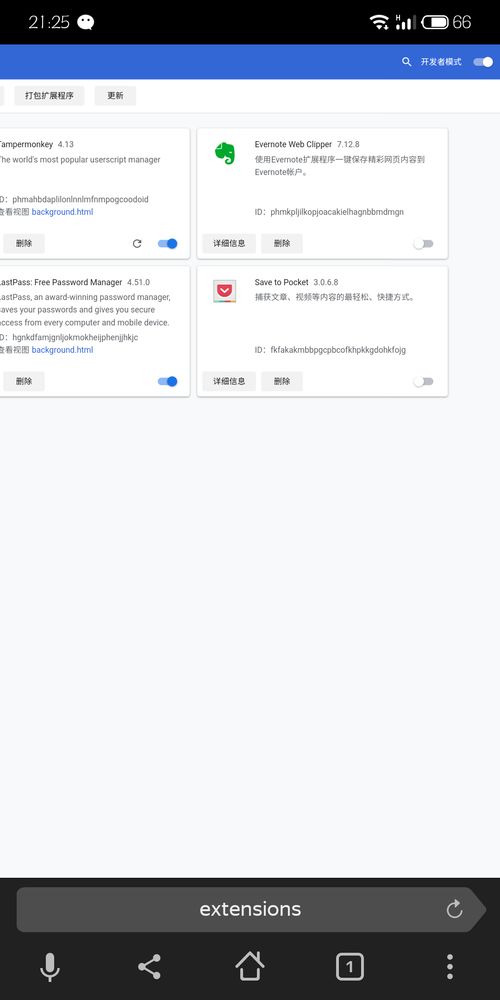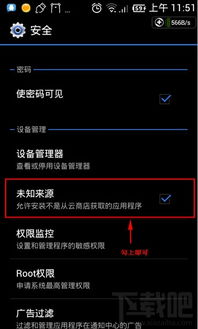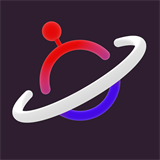mac双系统键盘失灵了,Mac双系统键盘失灵怎么办?全面解析解决方法
时间:2024-10-09 来源:网络 人气:
Mac双系统键盘失灵怎么办?全面解析解决方法

在多系统用户中,Mac双系统(Mac OS与Windows)的配置越来越普遍。在使用过程中,有时会遇到键盘失灵的问题,这无疑给用户的工作和生活带来了不便。本文将全面解析Mac双系统键盘失灵的原因及解决方法,帮助您快速恢复键盘功能。
一、Mac双系统键盘失灵的原因

1. 系统驱动问题:在双系统切换过程中,系统驱动可能发生冲突,导致键盘失灵。
2. 键盘硬件故障:长时间使用或意外损坏可能导致键盘硬件故障,从而引起键盘失灵。
3. 键盘软件问题:键盘软件设置不当或软件冲突也可能导致键盘失灵。
4. 系统文件损坏:系统文件损坏可能导致键盘无法正常工作。
二、Mac双系统键盘失灵的解决方法

1. 使用外接键盘
当Mac双系统键盘失灵时,您可以尝试接入一个外接键盘,以确认是否为系统或硬件问题。
2. 重启Mac电脑
有时,简单的重启可以解决键盘失灵的问题。您可以尝试以下步骤:
按下Mac电脑的电源键,选择“关机”。
等待几秒钟后,再次按下电源键开机。
3. 更新系统驱动
如果键盘失灵是由于系统驱动问题引起的,您可以尝试更新系统驱动。以下是更新驱动的方法:
打开“系统偏好设置”。
选择“键盘”。
点击“键盘”旁边的“系统偏好设置”图标。
在弹出的窗口中,选择“键盘”选项卡。
点击“选项”按钮,然后选择“系统偏好设置”。
在弹出的窗口中,选择“键盘”选项卡。
点击“更新驱动程序”按钮,等待系统自动更新驱动。
4. 修复启动
如果键盘失灵是由于系统文件损坏引起的,您可以尝试修复启动。以下是修复启动的方法:
重启Mac电脑。
在启动过程中,按下并保持“Option”键。
选择“磁盘工具”。
选择要修复的启动磁盘。
点击“修复启动”按钮,等待系统修复启动。
5. 重新安装系统
如果以上方法都无法解决键盘失灵问题,您可以尝试重新安装系统。以下是重新安装系统的步骤:
备份重要数据。
重启Mac电脑。
在启动过程中,按下并保持“Command”+“R”键。
选择“从磁盘安装Mac OS X”。
按照提示重新安装系统。
Mac双系统键盘失灵可能是由于多种原因引起的。通过以上方法,您可以尝试解决键盘失灵问题。如果问题仍然存在,建议您联系专业技术人员进行维修。
相关推荐
教程资讯
教程资讯排行