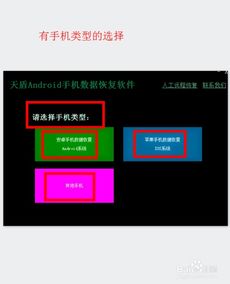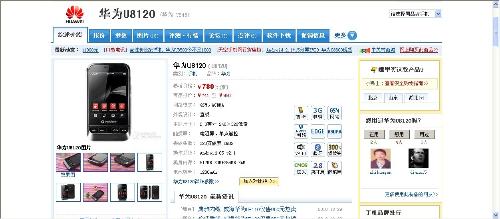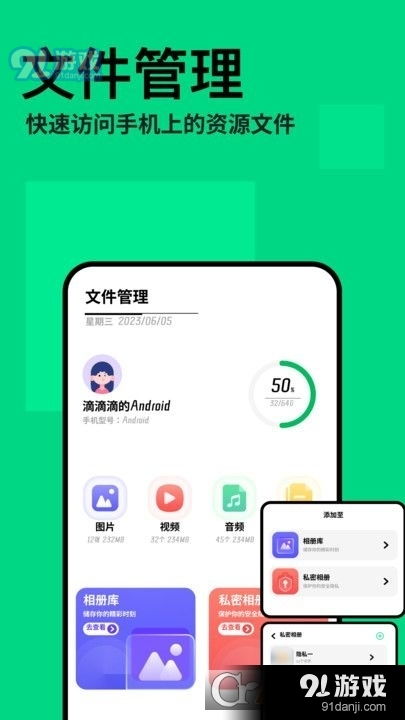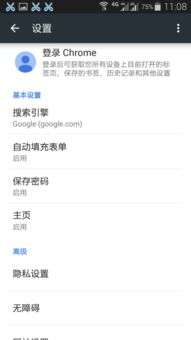mac系统黑屏只有鼠标,原因及解决方法详解
时间:2024-10-05 来源:网络 人气:
Mac系统黑屏只有鼠标:原因及解决方法详解

在日常生活中,Mac用户可能会遇到开机后屏幕黑屏,只有鼠标指针可以移动的情况。这种情况虽然令人困扰,但通常有几种方法可以尝试解决。本文将详细介绍可能导致Mac系统黑屏只有鼠标的原因以及相应的解决步骤。
原因一:系统故障
系统故障是导致Mac黑屏只有鼠标指针的常见原因。这可能是由于系统更新、软件冲突或系统文件损坏等原因引起的。
原因二:显卡驱动问题
显卡驱动程序不兼容或损坏也可能导致显示器无法正常显示,从而出现黑屏只有鼠标指针的情况。
原因三:显示器设置问题
有时,显示器设置不正确也可能导致黑屏问题。例如,亮度设置过高或过低,或者显示器分辨率设置不匹配等。
方法一:强制重启
首先尝试强制重启Mac。按下并持有电源按钮约10秒钟,直到Mac完全关闭。然后,再次按下电源按钮重新启动Mac。
方法二:进入安全模式
如果强制重启无效,可以尝试进入安全模式。在启动过程中,按下并持有“Shift”键,直到看到苹果标志出现。进入安全模式后,可以尝试卸载显卡驱动程序或检查系统文件。
方法三:检查显示器设置
进入系统偏好设置,选择“显示器”,检查亮度、分辨率等设置是否正确。如果设置不正确,尝试调整至合适的值。
方法四:重装系统
如果以上方法都无法解决问题,可能需要重装系统。在Mac恢复盘中,选择“从恢复盘中启动”,然后按照提示进行操作。
步骤一:强制重启
按下并持有电源按钮约10秒钟,直到Mac完全关闭。
再次按下电源按钮重新启动Mac。
步骤二:进入安全模式
在启动过程中,按下并持有“Shift”键。
直到看到苹果标志出现,释放“Shift”键。
步骤三:检查显示器设置
进入系统偏好设置,选择“显示器”。
检查亮度、分辨率等设置是否正确。
如有需要,调整至合适的值。
步骤四:重装系统
将Mac连接到电源,并确保有足够的电量。
将Mac恢复盘插入Mac。
在启动过程中,按下并持有“Option”键。
选择恢复盘,然后按照提示进行操作。
Mac系统黑屏只有鼠标指针的问题虽然令人烦恼,但通常可以通过上述方法解决。在尝试解决过程中,请耐心检查每个步骤,以确保问题得到妥善解决。
相关推荐
教程资讯
教程资讯排行