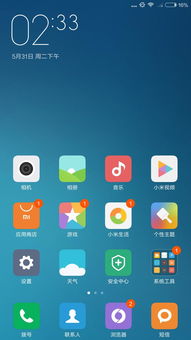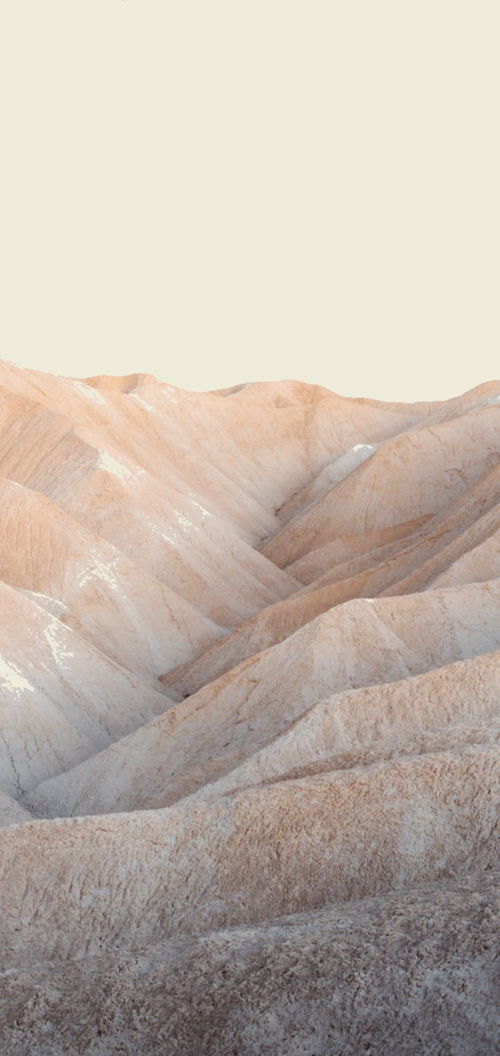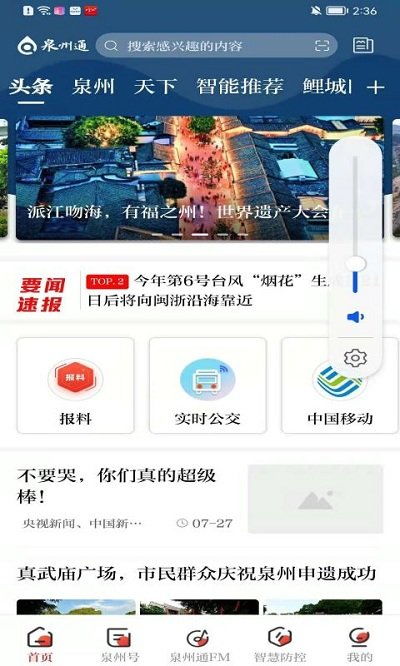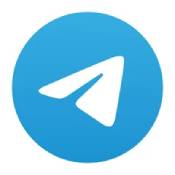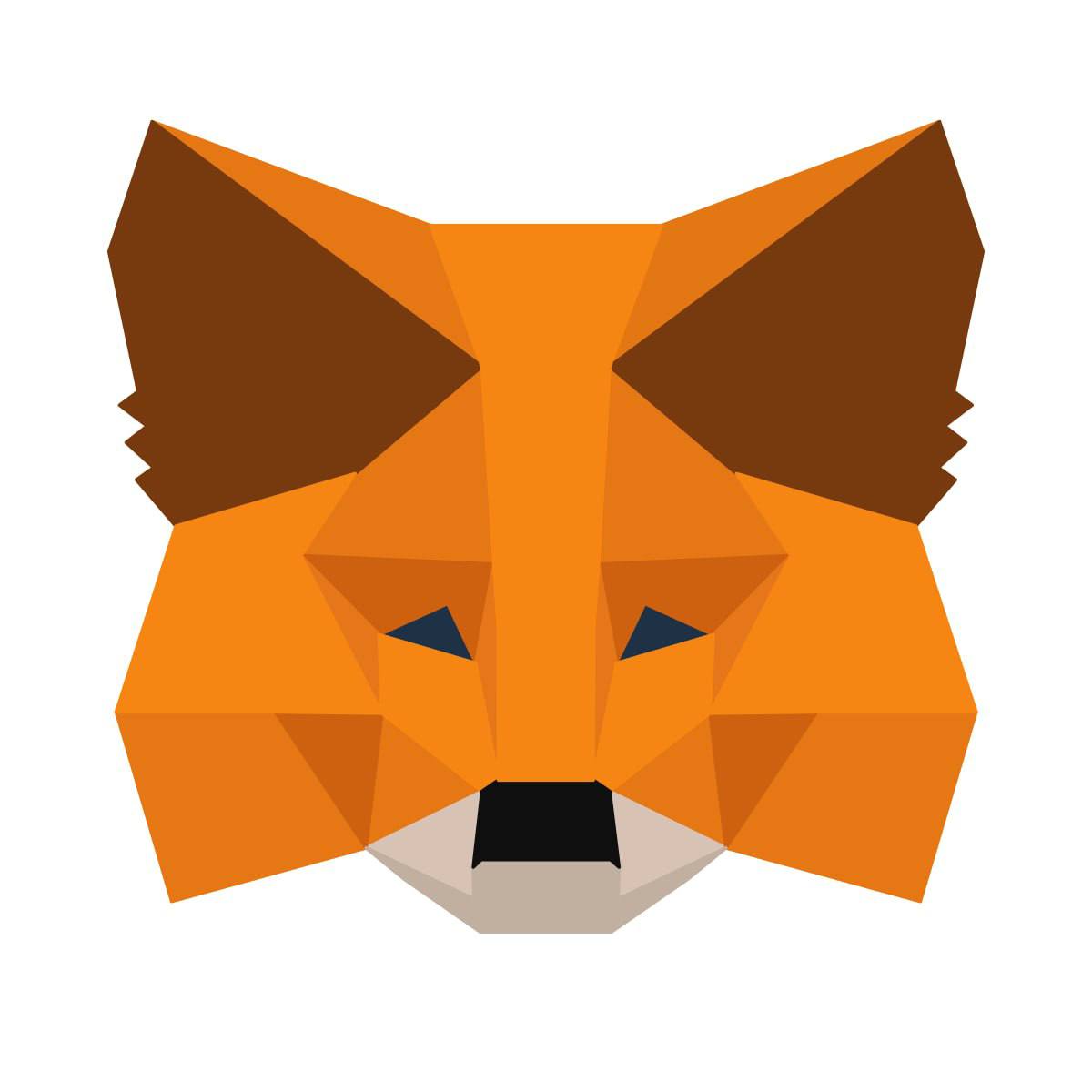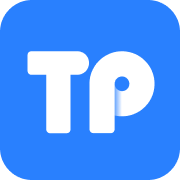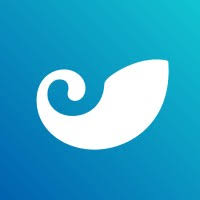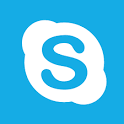安卓7.0系统如何截图,多种方法轻松掌握
时间:2025-05-01 来源:网络 人气:
亲爱的手机控们,你们是不是也和我一样,对手机截图这个小技能爱不释手呢?今天,就让我来带你一起探索安卓7.0系统截图的奥秘吧!无论是截取全屏,还是精准截取局部,安卓7.0都能轻松搞定。准备好了吗?让我们一起来开启这段有趣的截图之旅吧!
一、传统截屏法:简单粗暴,一触即达
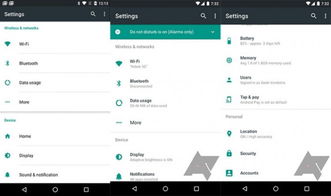
首先,咱们来聊聊最传统的截屏方法。在安卓7.0系统中,这个方法依然适用,而且操作起来超级简单。
1. 同时按住电源键和音量下键:当你需要截取屏幕内容时,只需同时按住手机的电源键和音量下键,保持一秒钟左右。你会听到“咔嚓”一声,屏幕就会瞬间定格,截图成功!
2. 查看截图:截图完成后,你可以通过相册或者系统截图工具查看你的作品。是不是很简单呢?
二、下拉菜单截屏:快速便捷,一触即达
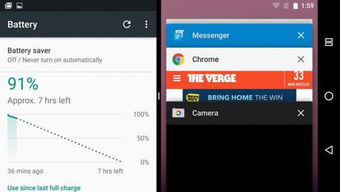
安卓7.0系统还提供了一个更加便捷的截屏方法——下拉菜单截屏。
1. 下拉通知栏:当你需要截屏时,只需从屏幕顶部下滑,打开通知栏。
2. 找到截图按钮:在通知栏中,你会看到一个“截图”的图标,点击它,屏幕就会立即截取。
3. 查看截图:截图完成后,和传统截屏方法一样,你可以通过相册或者系统截图工具查看你的作品。
三、部分截屏:精准定位,随心所欲
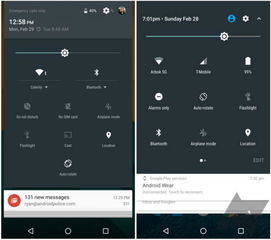
安卓7.0系统还支持部分截屏功能,让你可以随心所欲地截取屏幕上的任意区域。
1. 开启部分截屏:在通知栏截屏按钮旁边,你会看到一个“部分截屏”的图标,点击它,系统就会进入部分截屏模式。
2. 选择截取区域:在屏幕上,你会看到两个交叉的箭头,你可以通过拖动这两个箭头来选择你想要截取的区域。
3. 截取并保存:选择好区域后,点击屏幕任意位置,截图就会完成,并自动保存到相册中。
四、长截图:轻松截取长篇内容
有时候,我们可能需要截取一整篇文章或者长篇内容,这时候,长截图功能就派上用场了。
1. 开启长截图:在部分截屏模式下,你会看到一个“长截图”的图标,点击它,系统就会进入长截图模式。
2. 向上滑动:在长截图模式下,你可以向上滑动屏幕,系统会自动截取滑动过程中屏幕上的内容。
3. 截取并保存:滑动完成后,点击屏幕任意位置,截图就会完成,并自动保存到相册中。
五、截图工具:功能丰富,随心所欲
除了系统自带的截屏功能,你还可以下载一些第三方截图工具,它们的功能更加丰富,操作也更加灵活。
1. 下载截图工具:在应用商店搜索“截图工具”,下载并安装你喜欢的应用。
2. 使用截图工具:打开截图工具,你可以根据自己的需求选择不同的截图模式,如全屏截屏、部分截屏、长截图等。
3. 查看和编辑截图:截图完成后,你可以通过截图工具查看和编辑你的作品。
安卓7.0系统的截图功能非常强大,无论是传统截屏、下拉菜单截屏、部分截屏,还是长截图,都能轻松满足你的需求。快来试试吧,相信你一定会爱上这个功能!
相关推荐
教程资讯
教程资讯排行