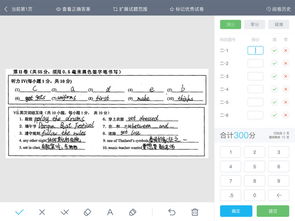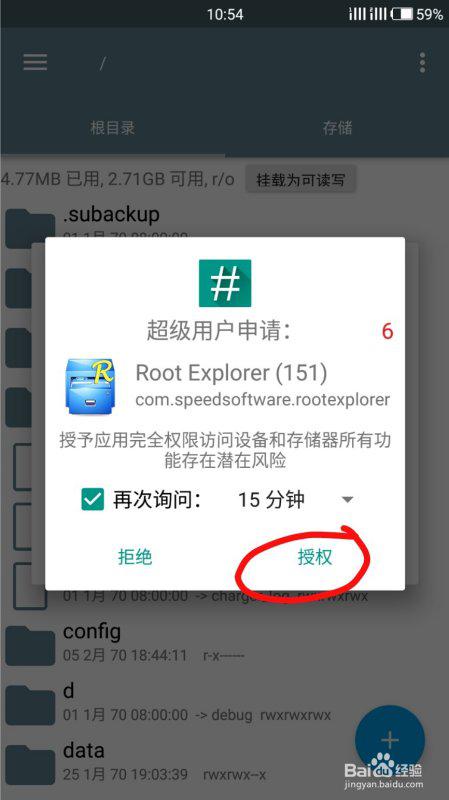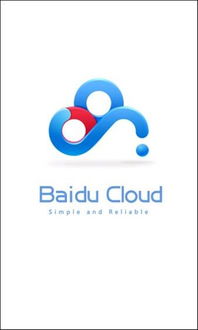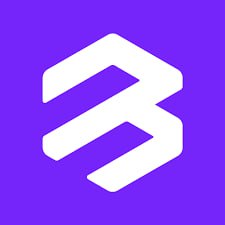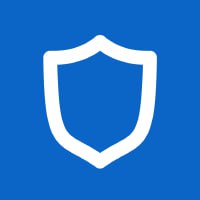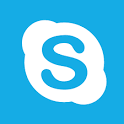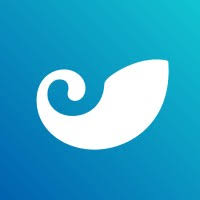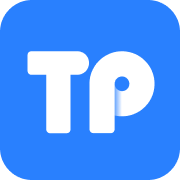安卓子系统打开教程,轻松安装与运行安卓应用
时间:2025-04-29 来源:网络 人气:
哇塞,你有没有想过在电脑上也能轻松使用安卓应用呢?没错,就是那种随时随地都能玩转的手机应用,现在也能在电脑上畅享啦!今天,就让我带你一起探索如何打开Windows 11的安卓子系统,让你在电脑上也能玩转安卓应用的世界!
一、开启虚拟化功能,为安卓子系统铺路
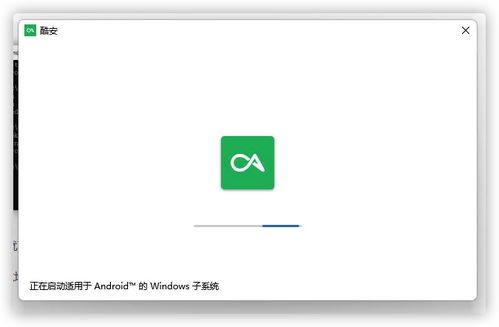
首先,你得让你的电脑准备好迎接安卓子系统的到来。这就需要你打开电脑的虚拟化功能。具体操作如下:
1. 重启电脑,进入BIOS设置。
2. 在BIOS设置中找到“CPU虚拟化”(Intel VT-x / AMD-V)选项。
3. 将其设置为“启用”或“允许”。
4. 保存设置并退出BIOS。
二、安装Android子系统,开启新世界大门
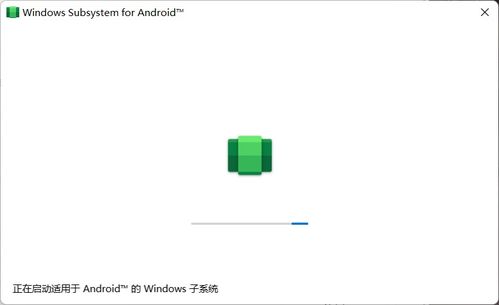
接下来,就是安装Android子系统的关键步骤啦!以下是详细操作:
1. 打开Windows 11的“设置”应用。
2. 点击“应用”选项。
3. 在左侧菜单中选择“可选功能”。
4. 点击“添加功能”。
5. 在搜索框中输入“Windows Subsystem for Android with Amazon Appstore”。
6. 找到后点击“安装”。
三、配置Android子系统,享受安卓应用
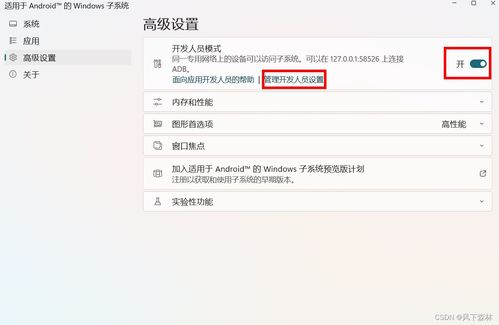
安装完成后,系统会自动进行初始化设置。按照以下步骤完成配置:
1. 首次运行Amazon Appstore时,它会引导你设置WSAS(Windows Subsystem for Android)。
2. 按照提示完成初始化设置,包括接受许可协议、创建Amazon账户或登录现有账户。
四、下载安装安卓应用,畅享应用乐趣
现在,你已经可以下载并安装安卓应用啦!以下是操作步骤:
1. 打开Microsoft Store。
2. 搜索你感兴趣的安卓应用。
3. 选择应用,然后点击“获取”或“购买”进行安装。
五、运行安卓应用,体验电脑与安卓的完美融合
安装完成后,你可以在开始菜单中找到已安装的安卓应用,双击即可启动。是不是很方便呢?
六、遇到问题怎么办?我来帮你解决
1. 安装失败:请确保你的电脑满足以下条件:
- 运行Windows 11的电脑。
- 开启虚拟化功能:需要在BIOS中开启CPU虚拟化(Intel VT-x / AMD-V)。
- 有足够的存储空间(建议至少20GB)。
2. 应用无法运行:请确保你的电脑已更新到最新版本,并尝试重启电脑。
3. 安装路径问题:在Windows 11中,修改WSA(Windows Subsystem for Android)的安装路径需要编辑注册表。请谨慎操作。
4. 全屏显示问题:确保你的Windows 11系统已更新到最新版本,并启用虚拟机平台。
七、
通过以上步骤,你就可以在电脑上轻松打开安卓子系统,畅享安卓应用带来的乐趣啦!快来试试吧,相信你一定会爱上这个新世界的!
相关推荐
教程资讯
系统教程排行