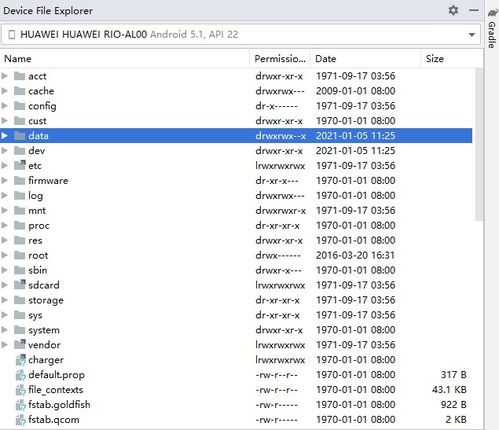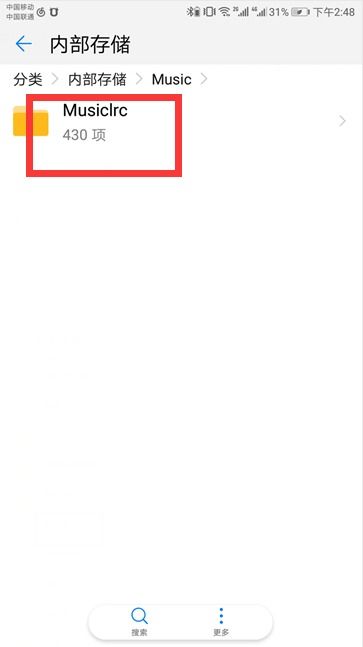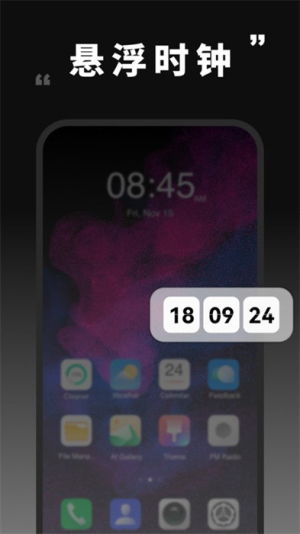安卓系统截图怎么修改,安卓系统截图方法与保存位置调整指南
时间:2025-04-29 来源:网络 人气:
亲爱的手机控们,你是否曾在关键时刻想要修改截图,却苦于找不到方法?别急,今天我要来给你揭秘安卓系统截图怎么修改的秘密!
一、截图保存位置大揭秘
首先,你得知道截图默认保存在哪里。一般来说,安卓手机的截图都会保存在“相册”应用下的“截图”文件夹里。
但有时候,你可能想将截图保存到其他地方,比如云盘、桌面等。那么,如何修改截图保存位置呢?
1. 打开“设置”应用,找到“存储”或“文件管理”选项。
2. 在“存储”或“文件管理”页面,找到“截图保存位置”或“默认保存位置”设置。
3. 点击进入,选择你想要保存截图的文件夹,比如“桌面”或“云盘”等。
4. 保存设置后,下次截图就会自动保存到指定位置啦!
二、截图编辑大法
截图拍完之后,你是不是想对它进行一番“美容”呢?别担心,安卓系统提供了丰富的截图编辑功能,让你轻松玩转图片编辑!
1. 打开“相册”应用,找到你想要编辑的截图。
2. 点击截图,进入编辑页面。
3. 在编辑页面,你可以看到以下功能:
- 裁剪:调整截图大小,去除多余部分。
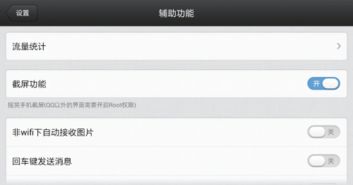
- 旋转:旋转截图角度,让图片更美观。
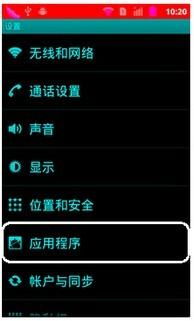
- 滤镜:为截图添加各种滤镜效果,如黑白、复古、马赛克等。
- 文字:在截图上添加文字,记录重要信息。
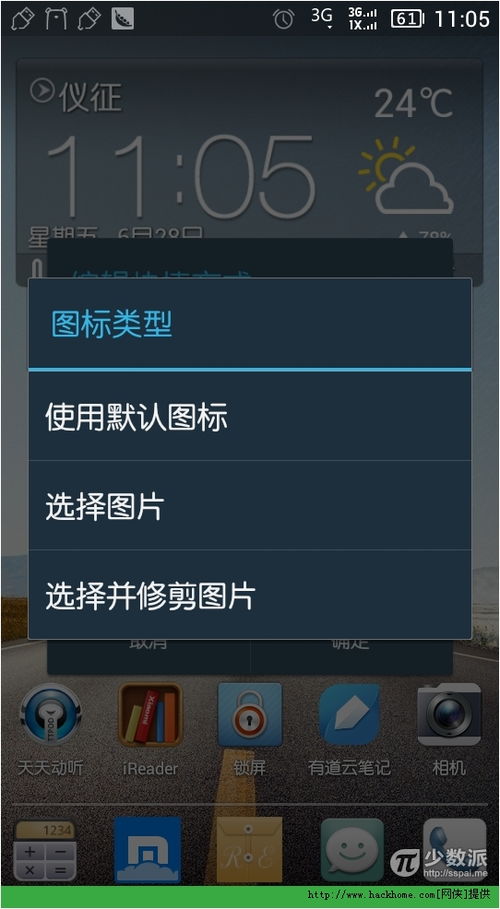
- 马赛克:对截图中的特定区域进行马赛克处理,保护隐私。
- 涂鸦:用手指在截图上涂鸦,发挥你的创意。
- 贴纸:添加各种贴纸,让截图更有趣。
4. 编辑完成后,点击“保存”或“分享”按钮,将编辑好的截图保存到手机或分享给好友。
三、第三方截图工具大推荐
如果你觉得安卓系统自带的截图编辑功能不够强大,不妨试试以下第三方截图工具:
1. 截图大师:功能丰富,支持多种截图方式,编辑功能强大。
2. 手机助手:除了截图功能,还提供手机管理、应用安装等功能。
3. 一键截图:操作简单,支持悬浮窗截图,方便快捷。
4. 截图编辑宝:在线编辑图片,功能全面,支持拼图、抠图等。
四、截图技巧分享
1. 长截图:在截图时,按住电源键和音量键,直到出现截图提示。
2. 滚动截图:在截图时,按住电源键和音量键,然后向上或向下滑动屏幕。
3. 指关节截图:在设置中开启指关节截图功能,用指关节敲击屏幕即可截图。
4. 语音截图:在设置中开启语音截图功能,说出“截图”即可截图。
五、
通过以上方法,相信你已经掌握了安卓系统截图怎么修改的技巧。快去试试吧,让你的截图更加完美!
别忘了关注我,获取更多实用技巧哦!
相关推荐
教程资讯
系统教程排行