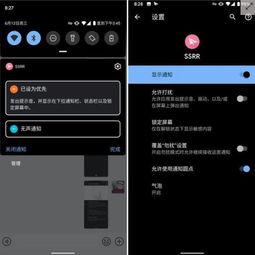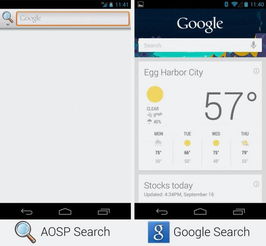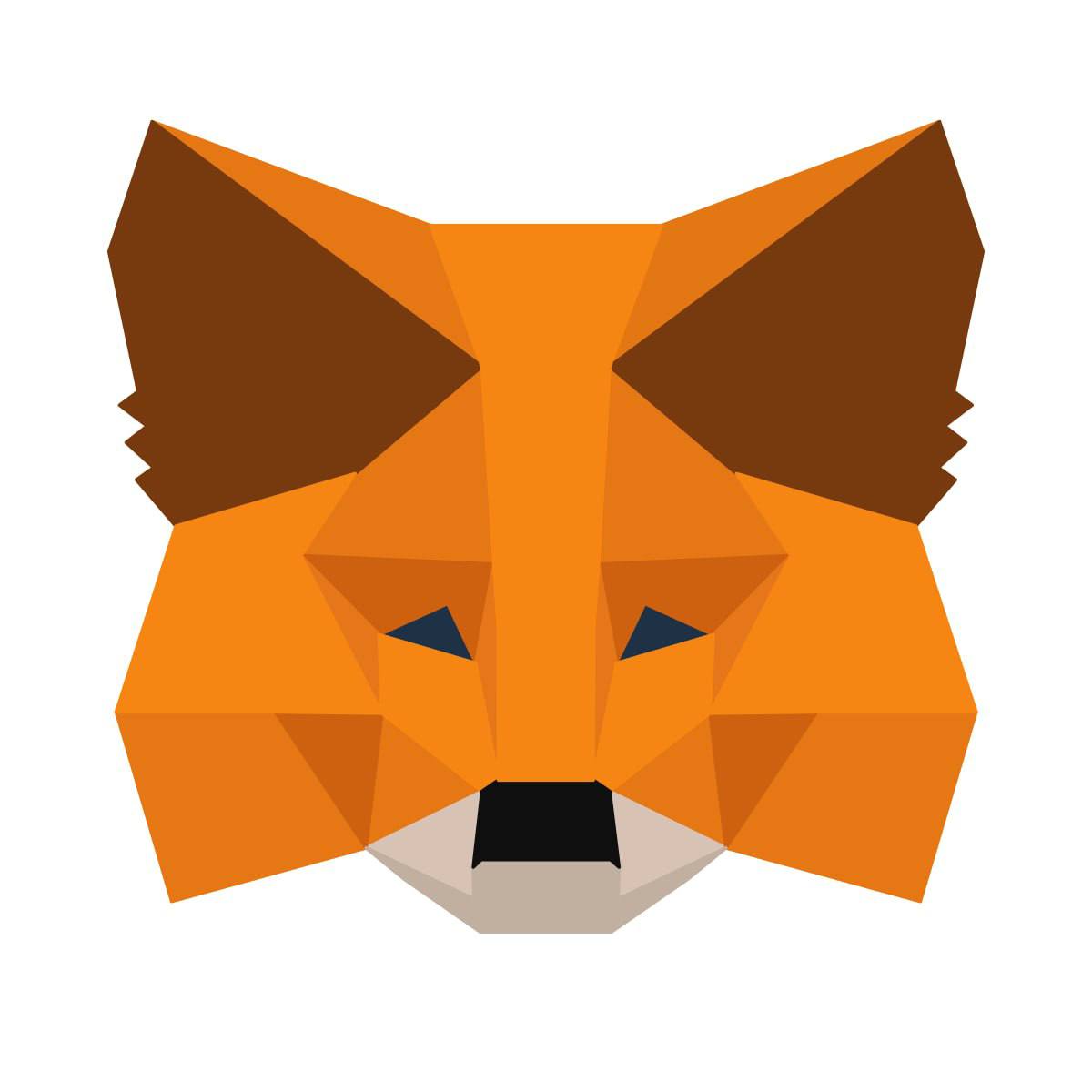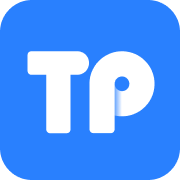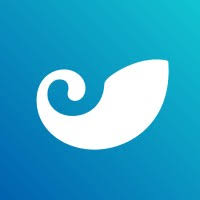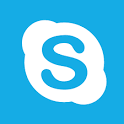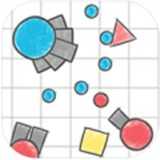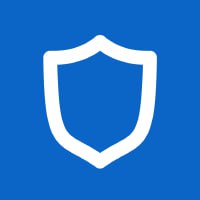vm安装安卓系统7.1,VMware Workstation安装安卓7.1系统全攻略
时间:2025-04-24 来源:网络 人气:
哇,你有没有想过在电脑上也能畅玩安卓7.1系统呢?没错,就是那种在手机上刷刷微博、玩玩游戏的感觉,现在你也能在电脑上实现!今天,我就要手把手教你如何在VM虚拟机中安装安卓7.1系统,让你体验不一样的电脑操作乐趣。
一、准备工作:装备齐全,万事俱备
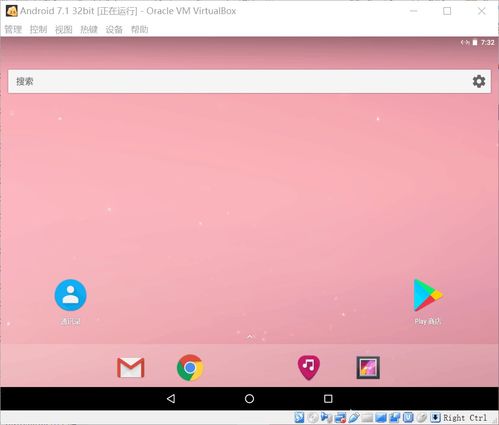
在开始之前,你需要准备以下几样东西:
1. VMware Workstation:这是我们的虚拟机软件,可以在电脑上模拟出独立的操作系统环境。记得去官网下载最新版本哦!
2. 安卓7.1系统镜像:这是安卓系统的核心文件,可以从网上找到适合的版本下载。比如Android-x86项目就提供了多个版本的安卓系统。
3. 一台支持虚拟化的电脑:这是基础中的基础,如果你的电脑不支持虚拟化,那么接下来的操作就无从谈起了。
二、安装VMware Workstation
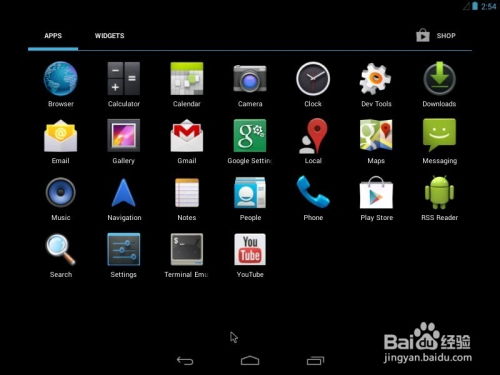
1. 下载安装:打开VMware官网,找到Workstation产品页面,下载适用于你操作系统的版本。下载完成后,双击安装包,按照提示完成安装。
2. 激活软件:安装完成后,启动VMware Workstation。如果需要激活软件,请输入有效的序列号或选择试用版。
三、创建虚拟机
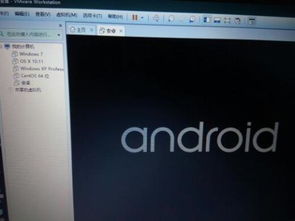
1. 新建虚拟机:打开VMware Workstation,点击“新建虚拟机”按钮。
2. 选择安装方式:在弹出的对话框中,选择“自定义(高级)”选项,然后点击“下一步”。
3. 选择操作系统:在“安装操作系统”页面,选择“安装操作系统从光盘映像文件”选项,然后点击“下一步”。
4. 选择镜像文件:在弹出的对话框中,选择你下载的安卓7.1系统镜像文件,然后点击“打开”。
5. 设置虚拟机名称和存储位置:在“命名虚拟机”页面,输入虚拟机的名称和存储位置,然后点击“下一步”。
6. 设置磁盘大小:在“分配磁盘空间”页面,选择“将虚拟磁盘存储为单个文件”,然后设置磁盘大小。建议至少分配6GB的空间。
7. 设置内存大小:在“内存大小”页面,将内存大小设置为1GB,这样使用起来会更加流畅。
四、安装安卓7.1系统
1. 启动虚拟机:点击“完成”按钮,然后点击“开启此虚拟机”。
2. 安装系统:进入安卓7.1系统安装界面,按照提示进行安装。需要注意的是,安装过程中可能会出现一些错误提示,这时候不要慌张,耐心等待即可。
3. 完成安装:安装完成后,重启虚拟机,你就可以在电脑上畅玩安卓7.1系统了!
五、安装VMware Tools
1. 安装VMware Tools:在虚拟机中,点击“虚拟机”菜单,选择“安装VMware Tools”。
2. 安装完成:按照提示完成VMware Tools的安装,这样你的虚拟机就可以更好地与主机操作系统进行交互了。
六、
通过以上步骤,你就可以在VM虚拟机中安装安卓7.1系统了。是不是很简单呢?现在,你可以在电脑上尽情地刷微博、玩游戏,体验不一样的操作乐趣吧!如果你在安装过程中遇到任何问题,欢迎随时向我提问,我会尽力帮助你解决。
相关推荐
教程资讯
系统教程排行