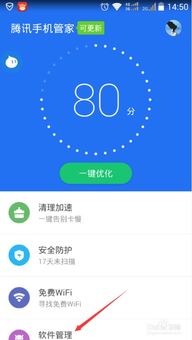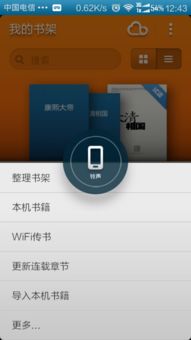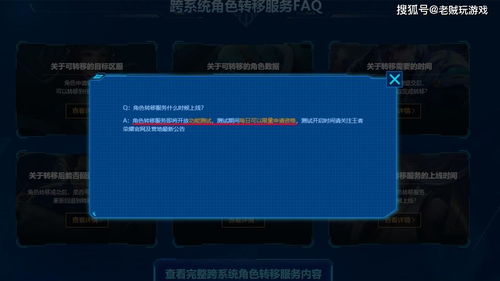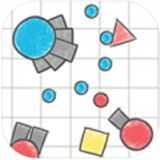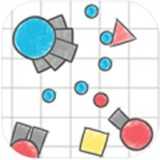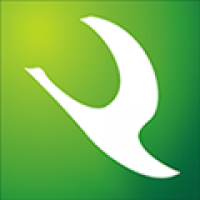应用商店安装安卓子系统,Windows 11应用商店安装安卓子系统教程
时间:2025-04-02 来源:网络 人气:
你有没有想过,在Windows 11上也能玩转安卓应用?没错,就是那种在手机上玩得风生水起的安卓应用,现在也能在你的电脑上畅享了!而且,最神奇的是,这一切都可以通过安装一个叫做“安卓子系统”的小家伙来实现。今天,就让我带你一起探索这个神奇的旅程,看看如何轻松在Windows 11上安装安卓子系统,让你的电脑瞬间变身安卓应用乐园!
一、揭开安卓子系统的神秘面纱
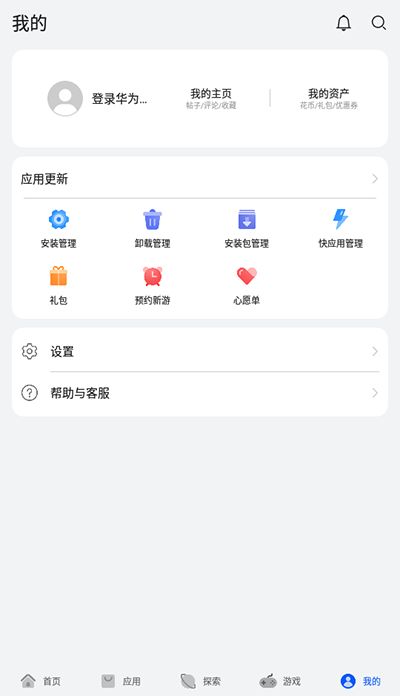
安卓子系统,听起来是不是有点高大上?其实,它就是一个让Windows 11能够运行安卓应用的小助手。有了它,你就可以在电脑上安装和使用那些只能在手机上玩的应用了。是不是很激动?那就赶快跟我来吧!
二、安装安卓子系统的准备工作
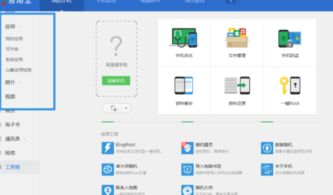
在开始安装安卓子系统之前,你需要做一些准备工作。首先,确保你的Windows 11系统是最新版本,这样才能保证安装过程顺利。其次,你需要足够的内存空间,因为安卓子系统会占用一部分系统资源。记得开启虚拟化功能,这是安装安卓子系统的关键步骤。
三、安装安卓子系统的具体步骤
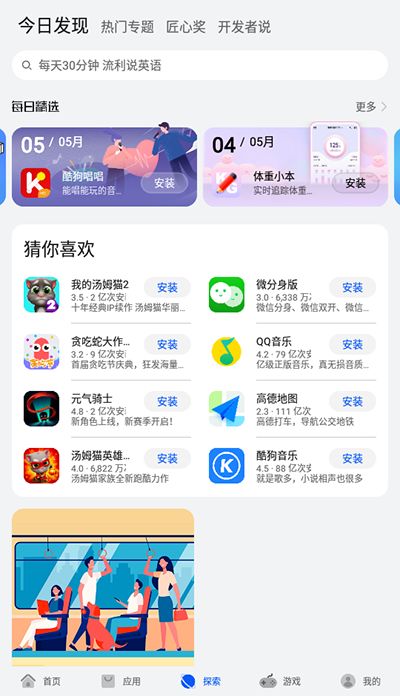
1. 开启虚拟化功能:进入BIOS设置,找到虚拟化选项,将其开启。不同电脑的进入BIOS方法不同,请根据实际情况操作。
2. 更新Windows 11系统:打开“设置”-“更新与安全”-“Windows更新”,检查是否有更新,并安装最新版本。
3. 安装Windows Subsystem for Android:打开微软商店,搜索“Windows Subsystem for Android with Amazon Appstore”,然后点击安装。
4. 设置地区:在安装过程中,会提示你设置地区,请选择美国。
5. 安装完成:安装完成后,你会在开始菜单中看到“Windows Subsystem for Android”的图标,点击它即可进入安卓子系统。
四、安装亚马逊应用商店
进入安卓子系统后,你首先需要安装亚马逊应用商店。打开微软商店,搜索“Amazon Appstore”,然后点击安装。
五、安装安卓应用
1. 打开亚马逊应用商店:在安卓子系统中,打开亚马逊应用商店。
2. 搜索应用:在应用商店中搜索你想要安装的应用。
3. 下载安装:找到应用后,点击下载并安装。
4. 运行应用:安装完成后,点击应用图标即可运行。
六、安装其他安卓应用
如果你想要安装其他安卓应用,可以使用ADB指令旁加载(sideload)的方式。以下是具体步骤:
1. 配置ADB环境:在Windows中搜索并运行“Windows Subsystem for Android”,打开开发人员模式,并获取无线ADB调试的地址和端口。
2. 连接ADB:在终端工具中使用ADB connect指令和获取到的地址、端口,完成ADB连接。
3. 旁加载应用:在终端中使用ADB install指令安装APK文件。
七、
通过以上步骤,你就可以在Windows 11上安装安卓子系统,并畅享各种安卓应用了。是不是很简单?快来试试吧,让你的电脑焕发新的活力!
相关推荐
教程资讯
系统教程排行