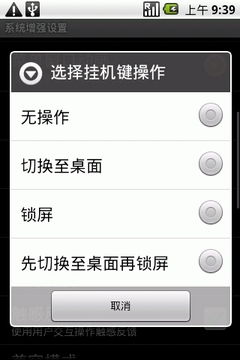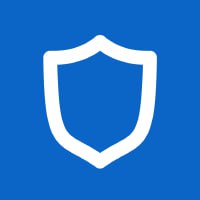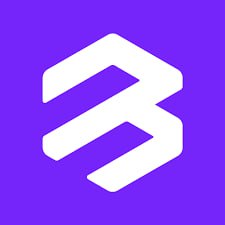安卓平板双系统怎么安装,轻松实现Windows与安卓无缝切换
时间:2025-04-01 来源:网络 人气:
你有没有想过,你的安卓平板也能变身成为Windows利器呢?没错,就是那种既能享受安卓的便捷,又能体验Windows的强大。今天,我就要手把手教你如何给安卓平板装上双系统,让你一机两用,轻松切换!
一、了解你的平板,做好准备

在开始之前,你得先给你的平板做个小体检,看看它是不是个“运动健将”。以下这些硬件资源,你的平板得有:
- 内存:至少4GB RAM,8GB以上更佳。

- 存储空间:至少64GB,128GB更宽敞。

- 处理器:骁龙8系列处理器,性能更强劲。
确认你的平板支持ARM架构或x86架构,并且制造商是否提供官方的Windows系统支持。如果一切OK,那我们就可以开始大干一场了!
二、选择合适的Windows模拟器
市面上有很多Windows模拟器,比如BlueStacks、Nox Player、Droid4X等。这里我推荐BlueStacks,因为它界面友好,操作简单,而且性能不错。
三、安装Windows模拟器
1. 下载安装:去BlueStacks官网下载安装包,然后按照提示完成安装。
2. 登录账号:首次打开BlueStacks时,会提示你登录Google账号。登录后,BlueStacks会自动为你安装一些常用的Windows应用程序。
3. 配置BlueStacks:打开BlueStacks,点击右上角的设置图标,对模拟器进行一些个性化设置,比如调整分辨率、开启虚拟触控板等。
四、安装Windows系统
1. 下载Windows镜像:去微软官网下载Windows镜像文件。
2. 创建启动U盘:使用Rufus等工具,将Windows镜像文件烧录到U盘。
3. 重启平板,进入BIOS设置:重启平板,在出现开机画面时按下电源键不放,进入BIOS设置界面。
4. 调整启动顺序:将启动顺序调整为从U盘启动。
5. 安装Windows系统:将U盘插入平板,重启平板,选择从U盘启动。按照提示进行Windows系统的安装。
五、安装双系统启动工具
1. 下载EasyBCD:去EasyBCD官网下载安装包。
2. 安装EasyBCD:按照提示完成安装。
3. 添加Windows系统:打开EasyBCD,选择“添加/编辑启动条目”,然后选择“Windows PE”,点击“下一步”。
4. 选择Windows安装路径:选择你的Windows安装路径,点击“下一步”。
5. 完成设置:点击“完成”,然后重启平板。
六、安装安卓系统
1. 下载安卓系统镜像:去安卓官网下载安卓系统镜像文件。
2. 创建启动U盘:使用Rufus等工具,将安卓系统镜像文件烧录到U盘。
3. 重启平板,进入BIOS设置:重启平板,在出现开机画面时按下电源键不放,进入BIOS设置界面。
4. 调整启动顺序:将启动顺序调整为从U盘启动。
5. 安装安卓系统:将U盘插入平板,重启平板,选择从U盘启动。按照提示进行安卓系统的安装。
七、
通过以上步骤,你的安卓平板就成功装上了双系统。现在,你可以根据自己的需求,在Windows和安卓系统之间自由切换了。不过,需要注意的是,双系统可能会占用一定的硬件资源,所以如果你的平板性能不是特别强大,可能会出现卡顿的情况。
希望这篇文章能帮到你,让你的安卓平板焕发新的活力!
相关推荐
教程资讯
系统教程排行