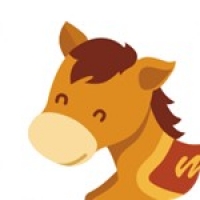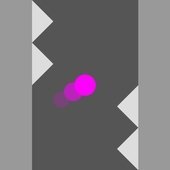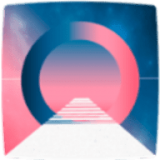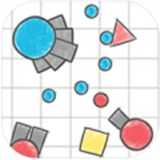给电脑能装安卓系统,轻松体验安卓系统魅力
时间:2025-03-30 来源:网络 人气:
你有没有想过,你的电脑除了Windows和MacOS,还能装上安卓系统呢?没错,就是那个让你手机里各种应用如鱼得水的安卓系统!今天,我就要手把手教你,如何让你的电脑也能装上安卓系统,开启双系统的奇妙之旅!
一、准备工作:装备齐全,万事俱备
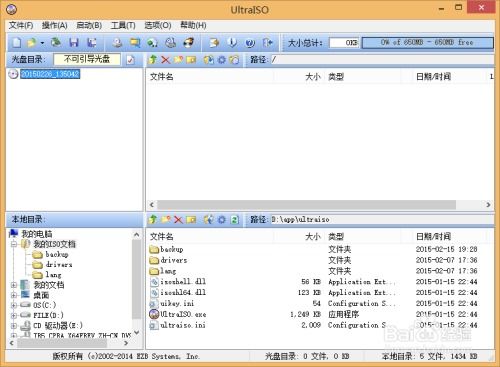
1. 下载安卓系统映像:首先,你得去网上找一个适合你电脑的安卓系统映像。Android-x86、Bliss OS等都是不错的选择。记得,下载的时候要选择适合你电脑硬件的版本哦!
2. 准备一个U盘:一个4G以上的U盘是必不可少的。你需要用它来制作启动盘,把安卓系统映像拷进去。
3. 下载UltraISO:这个软件可以帮助你将安卓系统映像写入U盘。下载并安装后,打开它,选择“文件”菜单下的“打开”,然后选择你下载的安卓系统映像文件。
4. 制作启动盘:在UltraISO中,选择“启动”菜单下的“写入硬盘映像”,然后选择你的U盘。点击“写入”按钮,等待完成即可。
二、安装步骤:一步步来,稳扎稳打

1. 重启电脑,进入BIOS设置:将制作好的启动盘插入电脑,重启电脑。在启动过程中,按下F2、F10或Delete键进入BIOS设置。
2. 设置启动顺序:在BIOS设置中,找到“启动顺序”或“启动设备”选项,将U盘设置为首选启动设备。
3. 开始安装:退出BIOS设置,电脑会从U盘启动。进入安卓系统安装界面后,选择“安装”选项。
4. 分区硬盘:系统会自动检测你的硬盘,并询问是否使用GPT分区。如果你的电脑主板不支持GPT分区,就选择“否”,使用Legacy兼容引导方式。
5. 创建分区:选择“创建/修改分区”,然后选择“新建”,创建一个主分区。将整个硬盘作为一个分区使用,直接按回车确认。
6. 设置活动分区:将刚才创建的分区设置为活动分区,这样系统才能启动。
7. 写入硬盘:选择“写入”,将所有操作写入硬盘。分区工具会提示是否确定保存,输入“yes”确认。
8. 退出分区工具:选择“退出”,退出分区工具。
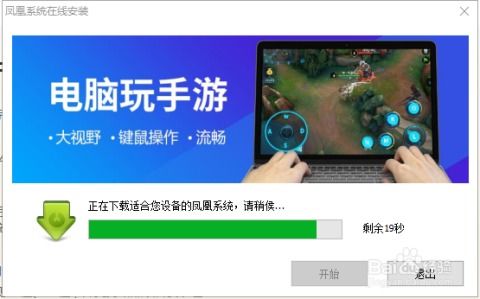
9. 安装安卓系统:在分区选择列表中,选择新分的分区,然后点击“安装”按钮。
10. 等待安装完成:系统会自动安装安卓系统,这个过程可能需要几分钟到半小时不等。
11. 重启电脑:安装完成后,重启电脑。
三、体验安卓系统:双系统,乐趣无穷
1. 选择启动系统:重启电脑后,进入启动菜单,选择安卓系统启动。
2. 熟悉安卓系统:安卓系统界面和手机上类似,你可以像在手机上一样使用各种应用。
3. 享受双系统带来的便利:在Windows和安卓系统之间切换,可以让你更方便地使用各种应用。
四、注意事项:避免踩坑,顺利安装
1. 确保电脑硬件支持:在安装安卓系统之前,要确保你的电脑硬件支持安卓系统。特别是显卡和声卡,需要安装相应的驱动程序。
2. 备份重要数据:在安装安卓系统之前,一定要备份你的重要数据,以免丢失。
3. 选择合适的安卓系统版本:不同的安卓系统版本,性能和兼容性可能会有所不同。选择适合你电脑的版本,可以让你更好地体验安卓系统。
4. 安装驱动程序:在安装安卓系统后,需要安装相应的驱动程序,以确保硬件正常工作。
5. 注意系统更新:定期更新安卓系统,可以让你获得更好的性能和安全性。
怎么样,是不是觉得安装安卓系统其实很简单呢?快来试试吧,让你的电脑也能装上安卓系统,享受双系统的乐趣吧!
相关推荐
教程资讯
系统教程排行