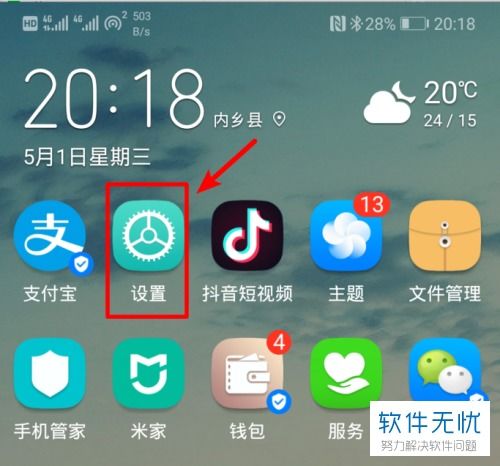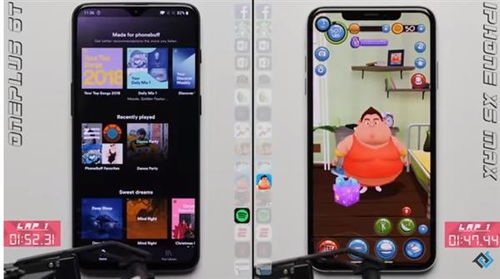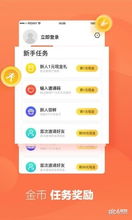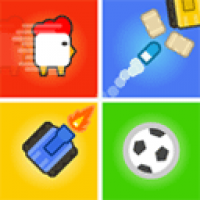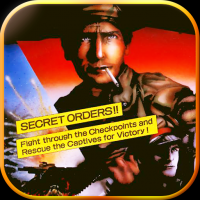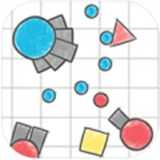安卓系统如何装进u盘,轻松实现即插即用
时间:2025-03-27 来源:网络 人气:
你有没有想过,把安卓系统装进U盘,随时随地都能用呢?想象你拿着一个U盘,走到哪儿,用到哪儿,是不是很酷炫?今天,就让我带你一起探索这个神奇的技能,让你的U盘变身成为移动的安卓小电脑!
一、准备阶段:工具与材料大集合
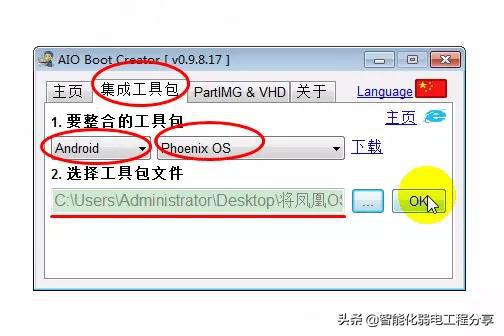
首先,你得准备一些东西。别急,我给你列个清单:
1. U盘:选择一个容量大、速度快的U盘,至少得8GB,这样子才能装下安卓系统哦。
2. 电脑:当然,没有电脑怎么行?你得用它来制作U盘启动盘。
3. Android X86 ISO镜像文件:这个可以从Android X86官网下载,是安卓系统的核心。
4. Rufus或UltraISO软件:这两个软件都能帮你把安卓系统镜像写入U盘。
5. DiskGenius(可选):如果你需要对U盘进行分区,这个软件就派上用场了。
二、制作系统安装U盘:一步步来
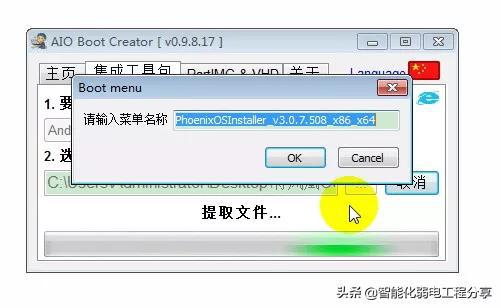
1. 插入U盘:把你的U盘插到电脑上,准备大干一场!
2. 打开Rufus或UltraISO:用管理员权限打开软件,避免权限不足的尴尬。
3. 加载ISO镜像:在软件里找到【文件】->【打开】,然后选择你下载的Android X86镜像文件。
4. 写入镜像:选择你的U盘作为写入目标,然后点击写入按钮。Rufus可能会提示格式化U盘,确认一下就可以啦。
5. 完成制作:耐心等待,直到写入完成。恭喜你,你的U盘启动盘就制作好了!
三、分区小技巧:让U盘更高效
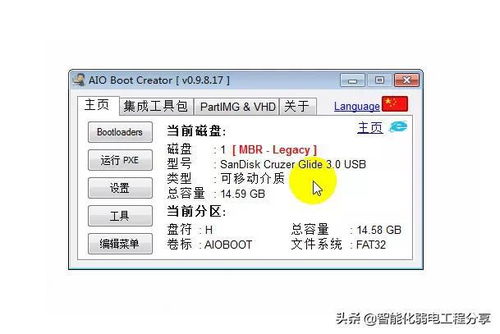
如果你想让U盘既装系统又存文件,那么分区就很有必要了。这里教你怎么用DiskGenius分区:
1. 插入U盘:还是那个U盘,插到电脑上。
2. 下载并运行DiskGenius:下载DiskGenius,解压后运行。
3. 硬盘快速分区:在DiskGenius主界面,点击菜单栏的【硬盘快速分区】,然后按照提示操作。
4. 确定分区格式:选择NTFS格式,并为安卓系统分配一个300MB左右的分区。
5. 完成分区:点击确定,然后耐心等待分区完成。
四、设置引导:启动安卓系统
1. 重启电脑:拔掉U盘,重启电脑。
2. 进入BIOS:在电脑启动时,一直按住F12(不同电脑可能不同),进入BIOS设置。
3. 选择U盘启动:在BIOS设置中,找到启动顺序,将U盘设置为首选启动设备。
4. 启动安卓系统:重启电脑,选择U盘启动,等待安卓系统加载。
五、使用安卓系统:享受移动办公
1. 启动安卓系统:按照上面的步骤,启动安卓系统。
2. 安装应用:在安卓系统中,你可以安装各种应用,比如办公软件、游戏等。
3. 移动办公:现在,你就可以拿着U盘,随时随地办公了。
怎么样,是不是觉得这个技能很酷炫?其实,只要按照上面的步骤,你也能轻松掌握。快来试试吧,让你的U盘变身成为移动的安卓小电脑,享受移动办公的乐趣吧!
相关推荐
教程资讯
教程资讯排行