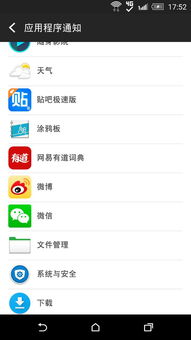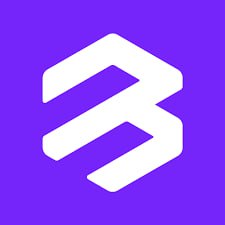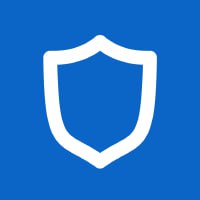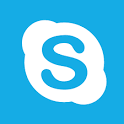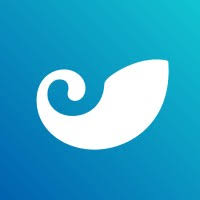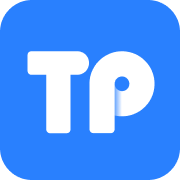家庭版安卓子系统,轻松安装与使用安卓子系统指南
时间:2025-02-23 来源:网络 人气:
你有没有想过,在Windows 11家庭版上也能玩转安卓应用?没错,就是那个你手机里常用的APP,现在也能在电脑上轻松运行啦!这可不是天方夜谭,而是微软带来的神奇功能——家庭版安卓子系统。今天,就让我带你一起探索这个神秘的世界,看看如何在Windows 11家庭版上安装和使用安卓子系统吧!
一、揭开神秘面纱:什么是家庭版安卓子系统?
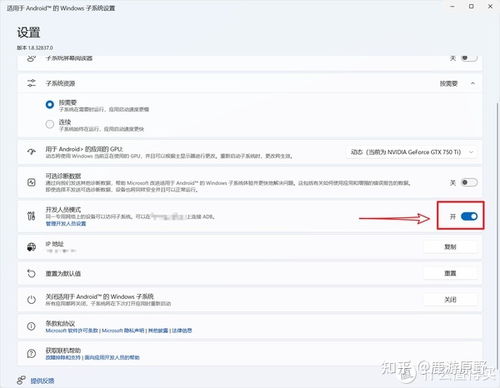
家庭版安卓子系统,顾名思义,就是微软为了让Windows 11家庭版用户也能享受到安卓应用而推出的一个功能。简单来说,它就像一个虚拟的安卓手机,让你在电脑上安装和运行安卓应用,就像在手机上一样方便。
不过,值得注意的是,家庭版安卓子系统并不是直接内置在Windows 11家庭版中的,而是需要通过一些操作才能安装。别担心,接下来的步骤我会详细讲解,保证你轻松上手!
二、开启奇幻之旅:安装家庭版安卓子系统
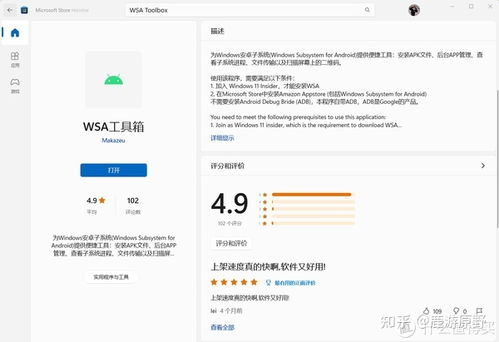
1. 检查硬件条件:首先,你得确保你的电脑满足以下条件:
- Windows 11家庭版系统(版本22000.120及以上)
- 至少8GB内存(推荐16GB)
- 固态硬盘
- 英特尔i3第八代(及以上)或AMD锐龙3000(及以上)处理器(支持虚拟化技术)
2. 开启虚拟化:进入BIOS或UEFI设置,找到虚拟化选项并开启。不同电脑的进入方式可能有所不同,具体可以参考电脑说明书。
3. 安装Hyper-V:打开控制面板,点击“程序”,然后选择“启用或关闭Windows功能”。在列表中找到“Hyper-V”并勾选,接着点击“确定”并重启电脑。
4. 下载并安装Windows Subsystem for Android:打开微软商店,搜索“Windows Subsystem for Android with Amazon Appstore”,然后下载并安装。
5. 设置Android子系统:安装完成后,打开“开始”菜单,搜索“Android”,然后选择“最佳匹配的设置”。在这里,你需要开启开发人员模式,并允许ADB调试。
6. 连接ADB:打开Windows PowerShell,输入以下命令:
```
adb connect 127.0.0.1:58526
```
(这里的数字填写你电脑的端口)
7. 安装安卓应用:现在,你可以使用ADB命令来安装安卓应用了。例如,要安装一个名为“coolapk.apk”的应用,你可以输入以下命令:
```
adb install ./coolapk.apk
```
恭喜你,现在你已经在Windows 11家庭版上成功安装了安卓子系统,并可以运行安卓应用啦!
三、畅游安卓世界:使用家庭版安卓子系统
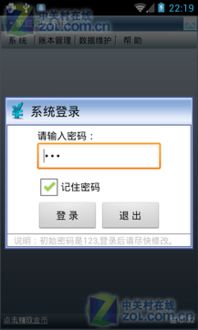
1. 下载安卓应用:你可以通过微软商店、亚马逊应用商店或其他途径下载安卓应用。
2. 运行安卓应用:下载完成后,双击应用图标即可运行。
3. 管理安卓应用:你可以在“开始”菜单中找到安卓应用,并对其进行管理,如卸载、更新等。
4. 与其他应用互动:安卓应用可以与其他Windows应用无缝互动,例如,你可以将安卓应用中的图片拖拽到Windows应用中。
5. 享受安卓生态:在家庭版安卓子系统中,你可以享受到丰富的安卓应用资源,无论是游戏、办公还是娱乐,都能满足你的需求。
四、常见问题解答
1. 为什么我的电脑不支持家庭版安卓子系统?
可能是因为你的电脑硬件不支持虚拟化技术,或者你的Windows 11版本过低。请确保你的电脑满足安装条件,并升级到最新版本的Windows 11。
2. 安装过程中遇到错误怎么办?
请仔细检查每一步操作,确保没有遗漏。如果问题依然存在,可以尝试重新安装或搜索相关解决方案。
3. 如何卸载家庭版安卓子系统?
打开控制面板,点击“程序”,然后选择“卸载程序”。在列表中找到“Windows Subsystem for Android with Amazon Appstore”,然后点击“卸载”。
现在,你已经在Windows 11家庭版上成功安装并使用了安卓子系统,是不是觉得电脑变得更加有趣了呢?快来试试吧,相信你一定会爱上这个神奇的功能!
相关推荐
教程资讯
教程资讯排行