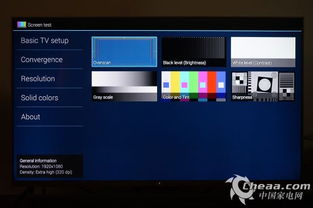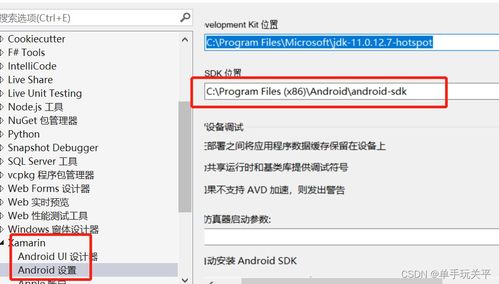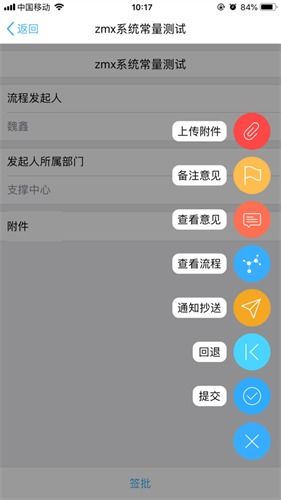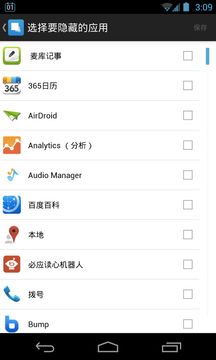vmware 上安装安卓系统下载,体验多系统共存的便捷之旅
时间:2025-02-23 来源:网络 人气:
你有没有想过在电脑上也能体验安卓系统的乐趣呢?没错,就是那个让你手机不离手的安卓系统!今天,我就要手把手教你如何在VMware上安装安卓系统,让你在家就能畅玩各种安卓应用和游戏。准备好了吗?让我们一起来开启这段奇妙的旅程吧!
一、准备工作:下载VMware和安卓系统镜像
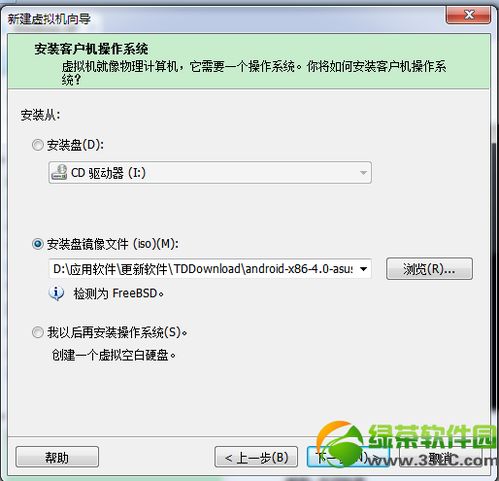
首先,你得有一台电脑,最好是配置稍微高一点的,因为虚拟机运行起来还是需要一定的硬件支持的。你需要下载VMware软件和安卓系统的镜像文件。
1. 下载VMware:你可以从VMware的官方网站(https://www.vmware.com/)下载适合你电脑的VMware版本。安装过程很简单,按照提示一步步来即可。
2. 下载安卓系统镜像:安卓系统镜像有很多种,比如Android x86、LineageOS等。你可以根据自己的需求选择。这里以Android x86为例,你可以从它的官方网站(http://www.android-x86.org/)下载。
二、创建虚拟机
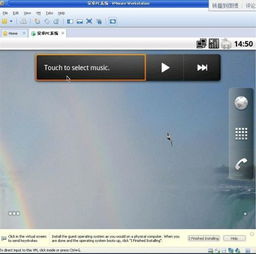
1. 打开VMware软件,点击“创建新的虚拟机”按钮。
2. 在弹出的窗口中,选择“自定义(高级)”,然后点击“下一步”。
3. 在“安装操作系统”界面,选择“安装操作系统从光盘映像文件”,然后点击“浏览”,找到你下载的安卓系统镜像文件,点击“打开”。
4. 在“操作系统类型”下拉菜单中,选择“Linux”,在“版本”下拉菜单中,选择“其他Linux(64位)”。
5. 在“虚拟机名称”和“虚拟机位置”处输入相关信息,然后点击“下一步”。
6. 在“处理器”和“内存”界面,根据你的电脑配置适当调整,建议至少分配2GB内存。
7. 在“网络类型”界面,选择“桥接模式”,这样虚拟机就可以直接连接到互联网了。
8. 在“硬盘”界面,选择“创建新虚拟硬盘”,然后选择“将虚拟硬盘存储为单个文件”,点击“下一步”。
9. 在“磁盘大小”界面,根据你的需求设置虚拟硬盘的大小,然后点击“下一步”。
三、安装安卓系统
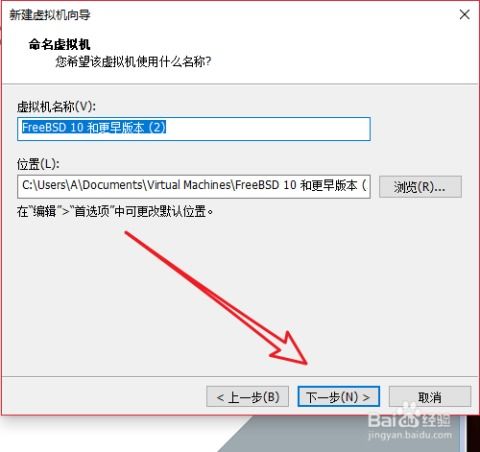
1. 点击“完成”,创建虚拟机。
2. 双击打开虚拟机,选择“安装到硬盘”,然后点击“确定”。
3. 在弹出的窗口中,选择“创建/更改分区”,然后点击“新建”。
4. 在“分区大小”处输入一个合适的大小,然后点击“确定”。
5. 在“文件系统”下拉菜单中,选择“ext4”,然后点击“确定”。
6. 在“挂载点”下拉菜单中,选择“/”,然后点击“确定”。
7. 在“写入”界面,输入“yes”,然后按回车键。
8. 在“退出”界面,选择“quit”,然后点击“确定”。
9. 此时,虚拟机会自动重启,并进入安卓系统安装界面。
10. 按照安装向导的提示,完成安卓系统的安装。
四、设置网络和安装应用
1. 安装完成后,重启虚拟机。
2. 进入安卓系统后,你可以通过设置中的“无线和网络”选项,连接到无线网络。
3. 你还可以通过应用商店或其他途径安装所需的软件和应用程序。
怎么样,是不是很简单呢?现在你就可以在电脑上畅玩安卓系统了。快来试试吧,相信你一定会爱上这种全新的体验!
相关推荐
教程资讯
教程资讯排行