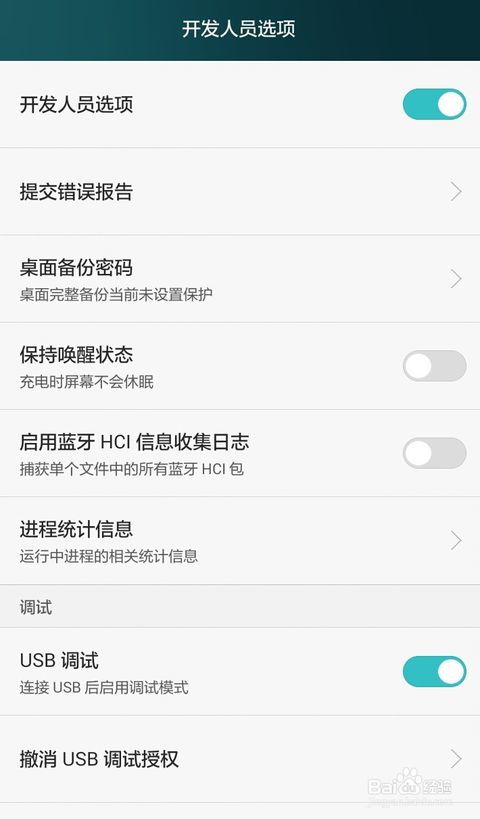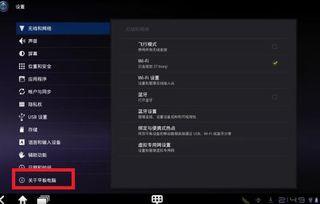安卓电脑操作系统教程,安装与使用全攻略
时间:2025-02-19 来源:网络 人气:
你有没有想过,在电脑上也能用上安卓系统呢?没错,就是那个让你手机里应用如虎添翼的安卓操作系统,现在也能在你的电脑上大显身手了!是不是很激动?别急,接下来就让我带你一步步走进安卓电脑操作系统的奇妙世界吧!
一、准备工作:装备齐全,万事俱备
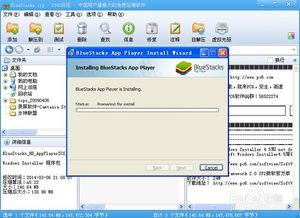
首先,你得准备一个U盘,最好是8GB以上的,这样容量足够装下安卓系统了。你需要下载两个软件:一个是制作U盘启动盘的UltraISO,另一个是安卓系统镜像文件。这里推荐使用Android-x86系统,因为它专为电脑设计,兼容性较好。
1. 下载UltraISO:访问UltraISO官网(http://www.androidx86.net/),下载适合你电脑操作系统的版本。
2. 下载Android-x86系统镜像:同样在官网,找到Android-x86系统镜像下载页面,选择适合你电脑CPU架构的版本下载。
二、制作启动U盘:化腐朽为神奇

接下来,就是将安卓系统镜像文件写入U盘,制作成启动U盘。这个过程其实很简单,只需要几个步骤:
1. 打开UltraISO:运行下载的UltraISO软件。

2. 加载镜像文件:点击软件界面上的“文件”菜单,选择“打开”,找到你下载的Android-x86系统镜像文件,点击“打开”。
3. 写入镜像:点击“启动”菜单,选择“写入硬盘镜像”,选择你的U盘作为写入目标,点击“写入”按钮。
4. 完成:等待写入过程完成,你的启动U盘就制作好了!
三、启动电脑:安卓系统初体验
现在,你已经有了启动U盘,接下来就是启动电脑,进入安卓系统了。
1. 重启电脑:将制作好的启动U盘插入电脑USB接口。
2. 进入BIOS设置:在电脑启动时,按下F2、F10或Delete等键进入BIOS设置。
3. 设置启动顺序:在BIOS设置中,找到“启动顺序”或“启动设备优先级”选项,将U盘设置为首选启动设备。
4. 退出BIOS设置:设置完成后,按F10键保存设置并退出BIOS。
5. 启动电脑:重新启动电脑,电脑会从U盘启动,进入安卓系统。
四、探索安卓系统:新世界的大门已打开
进入安卓系统后,你就可以像在手机上一样使用各种应用了。以下是一些实用的操作技巧:
1. 主屏幕:主屏幕是进入安卓系统的入口,你可以在这里放置应用程序图标和小部件。
2. 应用程序列表:点击主屏幕上的应用程序图标,可以打开应用程序列表,显示所有已安装的应用程序。
3. 小部件:小部件是可以在主屏幕上显示实时信息的应用程序,如天气、时钟等。
4. 通知栏:通知栏位于屏幕顶部,显示系统和应用程序的通知信息。
5. 导航栏:导航栏位于屏幕底部,包含返回、主页和多任务切换按钮。
五、安装和管理应用程序
在安卓电脑上安装和管理应用程序与手机上类似,以下是一些步骤:
1. 打开应用商店:在主屏幕上找到应用商店图标,点击打开。
2. 搜索应用程序:在应用商店中输入关键词,搜索你想要安装的应用程序。
3. 安装应用程序:点击应用程序图标,进入应用程序详情页面,点击安装按钮进行安装。
4. 管理应用程序:在应用程序列表中,你可以对已安装的应用程序进行管理,如卸载、更新等。
通过以上步骤,你就可以在电脑上安装并使用安卓系统了。是不是觉得很简单呢?快来试试吧,相信你一定会爱上这个新世界的!
相关推荐
教程资讯
系统教程排行