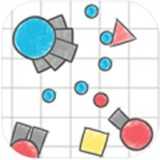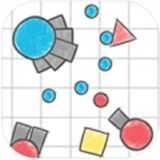如何用vm装安卓系统,VM虚拟机轻松安装安卓系统全攻略
时间:2025-02-18 来源:网络 人气:
想在电脑上畅玩安卓游戏?想体验安卓系统的独特魅力?别急,今天就来手把手教你如何用VM虚拟机安装安卓系统,让你在电脑上也能享受到移动设备的乐趣!
准备工作:打造你的安卓虚拟机
在开始之前,你需要准备以下材料:
1. 一台支持虚拟化的电脑;
2. 一款VM虚拟机软件,如VMware、VirtualBox等;
3. 一份安卓系统镜像文件,如Android x86镜像。
第一步:下载并安装VM虚拟机软件
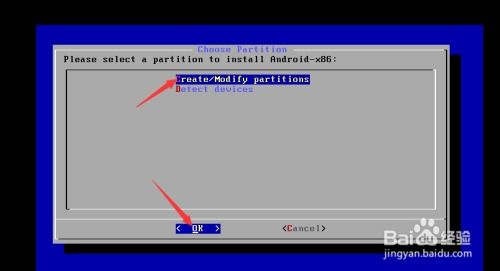
1. 打开浏览器,搜索“VMware Workstation”或“VirtualBox”,找到官方网站;
2. 下载适合你操作系统的版本,并按照提示进行安装。
第二步:创建虚拟机

1. 打开VM虚拟机软件,点击“创建新的虚拟机”;
2. 选择“自定义(高级)”选项,点击“下一步”;
3. 选择“稍后安装操作系统”,点击“下一步”;
4. 在“安装客户机操作系统”页面,选择“Linux”,然后选择“其他 Linux 3.x 内核”,点击“下一步”;
5. 输入虚拟机名称,选择保存位置,点击“下一步”;
6. 根据你的电脑配置,设置处理器数量和内核数量,点击“下一步”;
7. 设置内存大小,建议至少1GB,点击“下一步”;
8. 选择网络连接类型,这里推荐使用“桥接模式”,点击“下一步”;
9. 选择“IDE”作为虚拟硬盘类型,点击“下一步”;
10. 创建新的虚拟硬盘,设置大小,点击“下一步”;
11. 选择虚拟硬盘的存储位置,点击“完成”。
第三步:导入安卓系统镜像文件
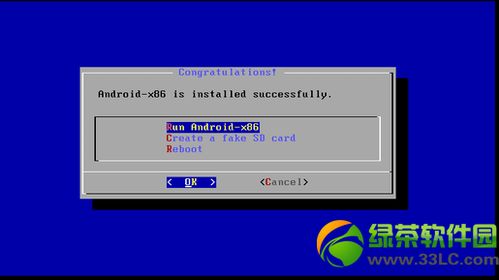
1. 在VM虚拟机软件中,选择“文件”菜单,点击“导入虚拟机”;
2. 浏览并选择你下载的安卓系统镜像文件,点击“导入”。
第四步:安装安卓系统
1. 选择刚刚导入的虚拟机,点击“启动”按钮;
2. 在启动过程中,会提示你选择语言和键盘布局,根据你的需求进行选择;
3. 进入安装界面,选择“安装到硬盘”,点击“下一步”;
4. 选择分区方式,这里推荐选择“自动分区”,点击“下一步”;
5. 开始安装系统,等待安装完成;
6. 安装完成后,重启虚拟机。
第五步:体验安卓系统
1. 重启虚拟机后,进入安卓系统;
2. 根据提示设置用户名和密码;
3. 享受安卓系统带来的乐趣吧!
注意事项
1. 确保你的电脑支持虚拟化功能,并在BIOS中开启该功能;
2. 下载合法的安卓系统镜像文件,避免版权问题;
3. 在安装过程中,注意选择正确的安装选项,如安装位置和分区大小;
4. 虚拟机的性能取决于你的电脑硬件配置,请确保电脑配置足够强大,以提供良好的使用体验。
通过以上步骤,你就可以在电脑上轻松安装并体验安卓系统了。快来试试吧,相信你一定会爱上这种全新的使用方式!
相关推荐
教程资讯
系统教程排行