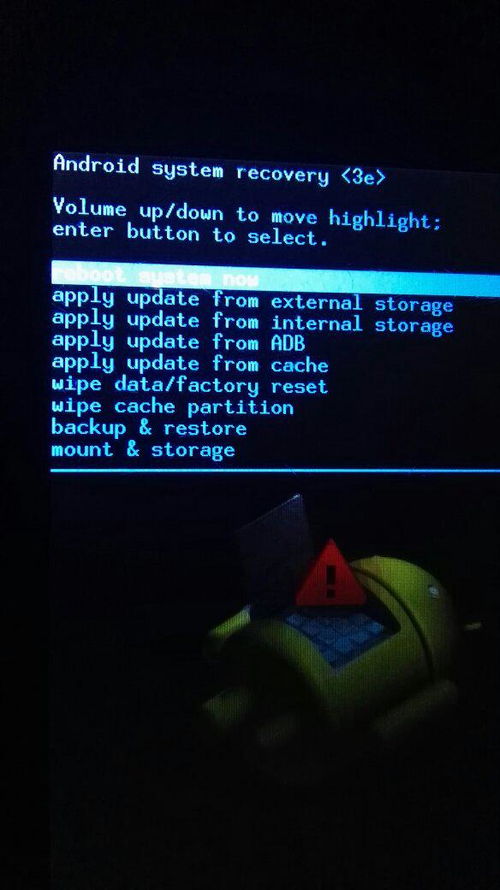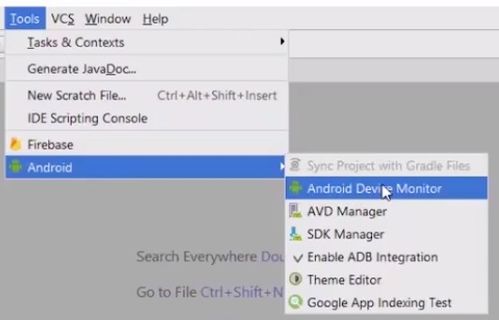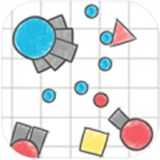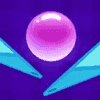电脑虚拟安卓系统教程图,电脑虚拟安卓系统安装教程图文解析
时间:2025-02-15 来源:网络 人气:
你有没有想过,在电脑上也能玩转安卓系统呢?没错,就是那种你在手机上爱不释手的安卓应用,现在都能在电脑上体验!是不是很激动?别急,接下来就让我带你一步步走进这个神奇的电脑虚拟安卓系统世界吧!
一、准备工具,开启你的安卓之旅
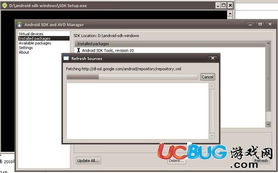
首先,你得准备好以下这些“装备”:
1. Java JDK:这是安卓系统的“心脏”,没有它,安卓系统就无法启动。你可以从官网下载最新版的Java JDK,链接在这里:[Java JDK下载](https://www.oracle.com/java/technologies/javase-downloads.html)。
2. Android SDK:这是安卓系统的“大脑”,负责管理安卓系统的各种功能。你也可以从官网下载最新版的Android SDK,链接在这里:[Android SDK下载](https://developer.android.com/studio)。
3. 虚拟机软件:为了在电脑上运行安卓系统,你需要一款虚拟机软件。市面上有很多优秀的虚拟机软件,比如VMware、VirtualBox等。这里我们以VMware为例。
二、安装Java JDK和Android SDK
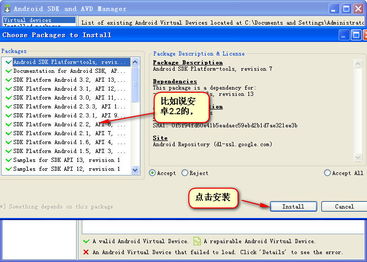
1. 下载并安装Java JDK,按照默认设置进行安装即可。
2. 下载并安装Android SDK,安装过程中会提示你安装一些必要的组件,比如Android SDK Platform-Tools、Android SDK Build-Tools等,一定要全部安装。
三、新建虚拟机,搭建你的安卓平台

1. 打开VMware软件,点击“创建新的虚拟机”。
2. 选择“自定义(高级)”,然后点击“下一步”。
3. 在“安装客户机操作系统”界面,选择“安装操作系统从光盘映像文件”,然后点击“浏览”,找到你下载的安卓系统ISO文件。
4. 在“输入虚拟机名称”和“选择虚拟机位置”界面,你可以根据自己的喜好进行设置。
5. 在“分配内存”界面,建议至少分配1GB内存。
6. 在“网络类型”界面,选择“桥接网络适配器”。
7. 在“选择I/O适配器类型”界面,选择“LSI Logic Parallel”。
8. 在“选择虚拟硬盘类型”界面,选择“SCSI”。
9. 在“分配磁盘空间”界面,建议至少分配20GB磁盘空间。
10. 在“选择磁盘文件类型”界面,选择“固定大小”。
11. 在“指定磁盘文件位置和大小”界面,你可以根据自己的需求进行设置。
四、安装安卓系统
1. 启动虚拟机,进入安卓系统安装界面。
2. 选择“安装到硬盘”,然后点击“下一步”。
3. 在“分区选择”界面,选择“创建/调整分区”,然后点击“新建”。
4. 在“新建分区”界面,选择“主分区”,然后点击“下一步”。
5. 在“分区大小”界面,你可以根据自己的需求进行设置。
6. 在“文件系统”界面,选择“ext4”。
7. 在“挂载点”界面,选择“/”。
8. 点击“完成”,然后点击“安装”。
9. 安装完成后,重启虚拟机。
五、安装谷歌服务框架
1. 在安卓系统中,打开浏览器,输入以下[谷歌服务框架下载](https://www.apkmirror.com/apk/google-inc/google-play-services)。
2. 下载并安装谷歌服务框架。
3. 安装完成后,重启虚拟机。
六、安装安卓应用
1. 打开安卓系统,进入Google Play商店。
2. 搜索并下载你喜欢的安卓应用。
3. 安装完成后,就可以在电脑上畅玩安卓应用了!
怎么样,是不是很简单?现在你就可以在电脑上体验安卓系统的魅力了!快来试试吧!
相关推荐
教程资讯
系统教程排行